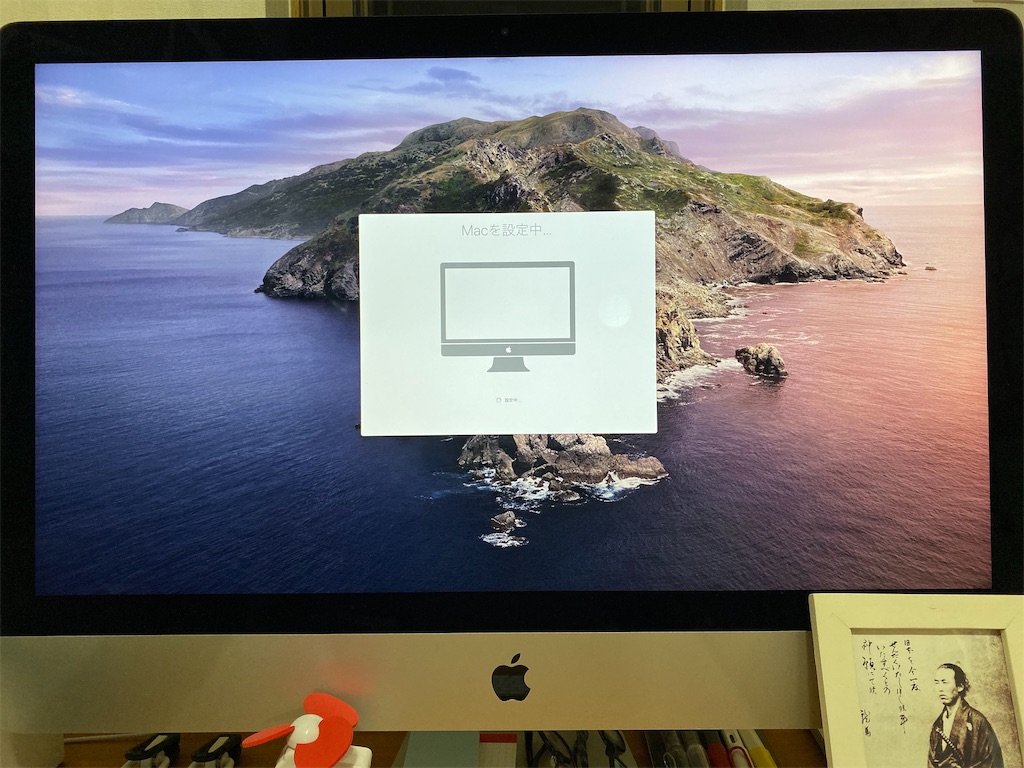
(アップデート中に「Macを設定中」で完全に止まったiMac)
こんにちは、なおさん(@ichiryuu)です。
MacOS Catalina が正式に配布されたのでアップデートしてみたのですが、途中で完全に止まってしまいました。
普通のフリーズからの復旧とは違って、OSのアップデート中となるとかなり怖いですよね。
結局一晩上の写真の状態で放置してみましたが、アップデートが完了しなかったので復旧作業を試みしまた。
いろいろ調べてから復旧作業したところ、無事にアップデートできたので、自分のための記録も兼ねてその手順を記事にしておきます。
もし、同じようにOSのアップデート中に止まってしまった人は参考にしてください。
MacのOSアップデートが途中でとまった! そんな時に試したい対処方法
最初に僕のiMacの症状を説明しておくと、インストールが終わって、Macの画面がCatalinaの画面にかわってから完全に止まってしまいました。
ハードディスクが回っているカリカリという音がしていたので、一縷の望みにかけて一晩放置しましたが、翌朝は全く無音の状態。
これは完全に駄目だと覚悟して復旧作業にはいりました。
①電源を切る
アップデート中に電源を切るのは本来はやってはいけないことですが、もうしょうがないと覚悟して電源を切りましょう。
これをしないと何の作業もできません。
電源を切っただけではMacが壊れたりデータが消えたりはしないので、怖いですが勇気を持って実行してください。
電源を切る方法は、電源ボタンを長押で強制終了することができます。
②「command」+「R」を押しながら電源を入れて、ディスクユーティリティを開く
電源が切れたら、次に「command」+「R」キーを押しながら電源を入れます。
画面にアップルマークが表示されたらキーボードから指を離します。
すると、「macOSユーティリティ」の画面が表示されるので、「ディスクユーティリティ」をクリックします。
③ディスクユーティリティの「First Aid」でディスクを修復する
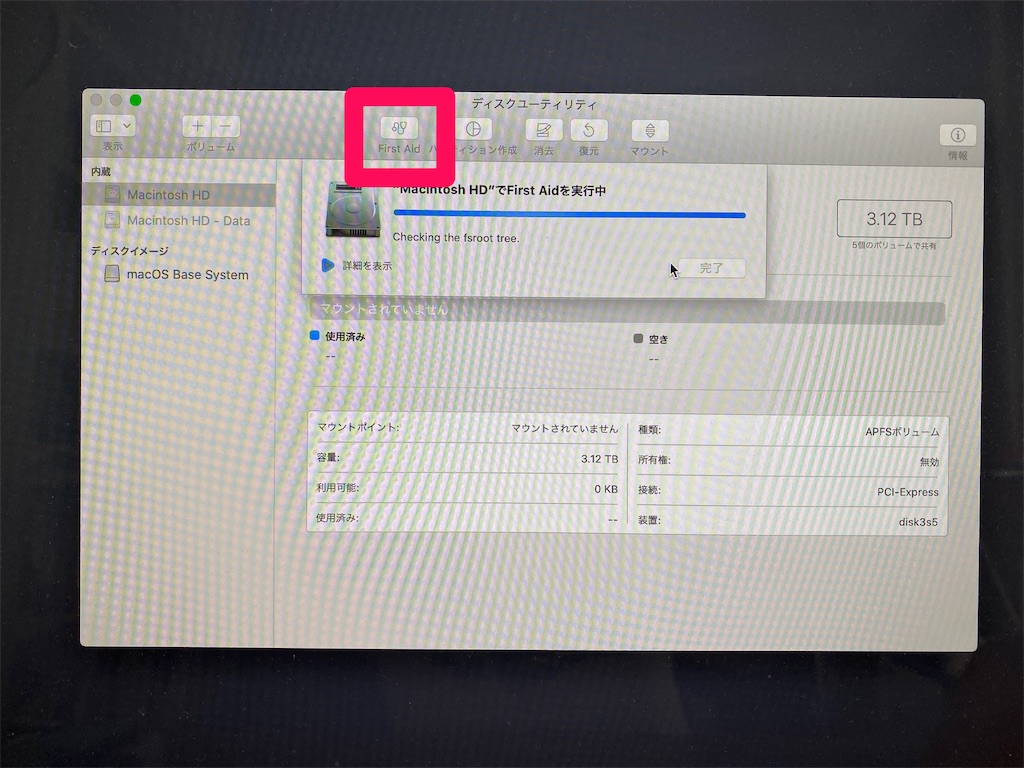
OSのアップデート中はHDDやSSDにどんどん書き込みをしている状態で、書き込みエラーを起こしているのがアップデートが止まった原因の可能性があります。
「First Aid」を実行して、破損しているディスクを修復します。
僕のiMacの場合はどうやら書き込みエラーではなかったらしく、あっという間に終わってしまいましたが、ディスクの容量や破損の状況によってはかなり時間がかかる場合もあるようです。
④OSを再インストールする
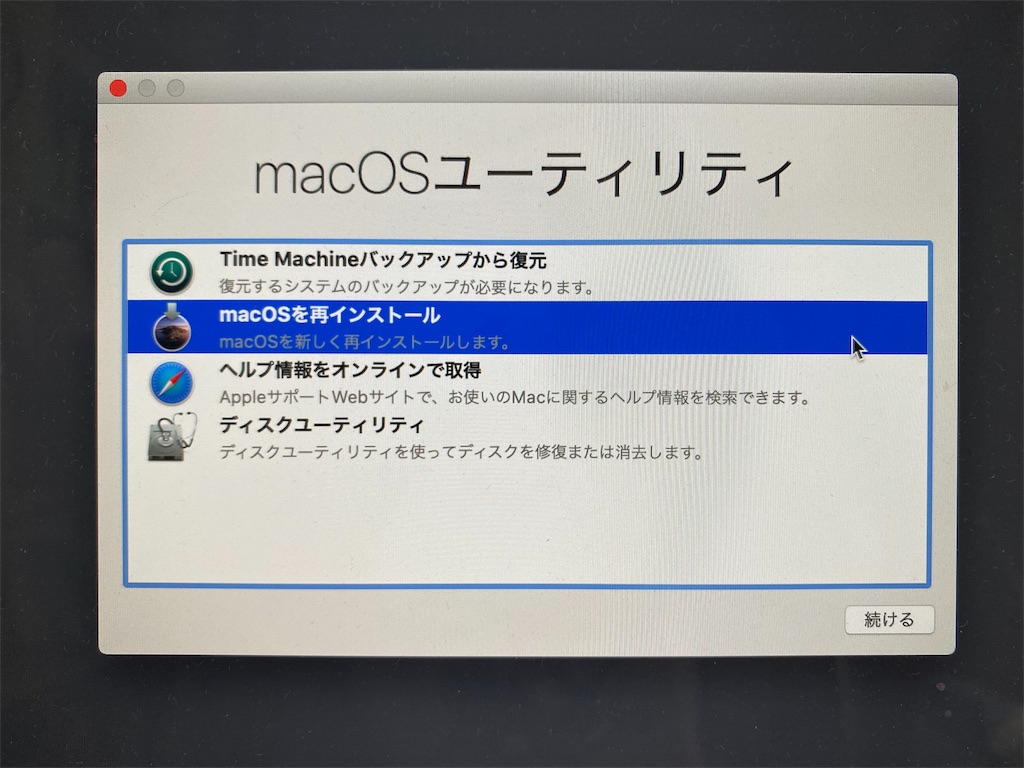
「First Aid」によるディスクの修復が完了したら、「ディスクユーティリティ」を閉じて、「macOSユーティリティ」にもどり、「macOSを再インストール」をクリック。
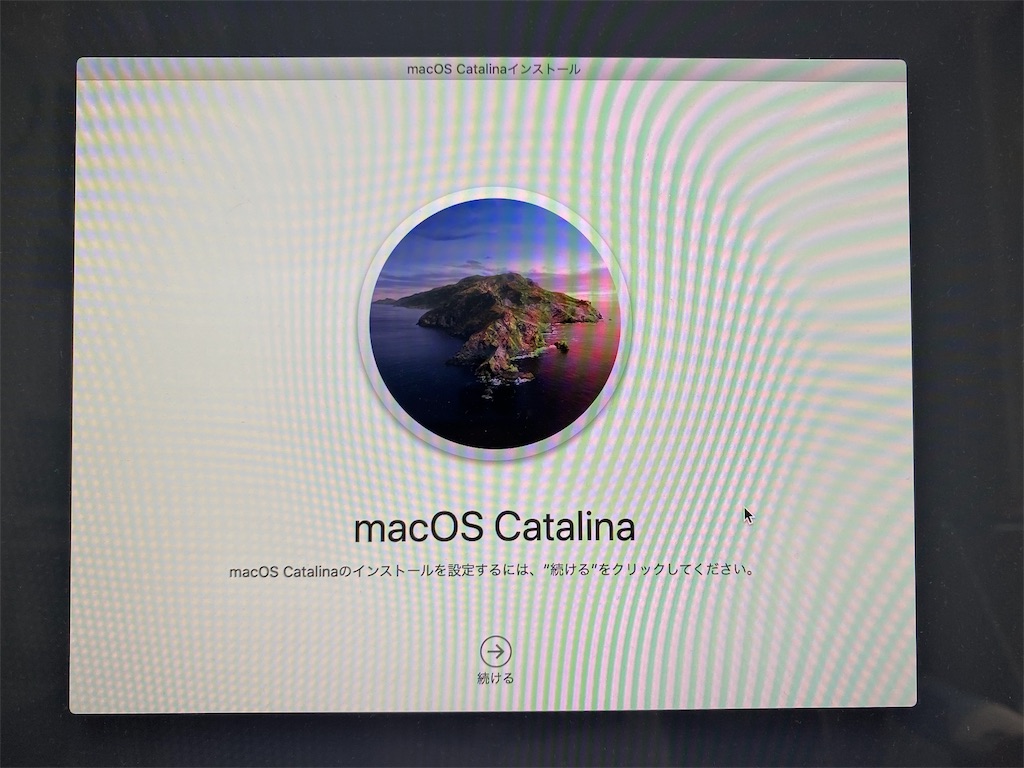
新しいOSのインストールが始まります。
あとは画面の指示に従っていくだけです。
Macのアップデートが途中でとまった! そんな時に試したい対処方法:まとめ

以上の操作で、無事にOSをアップデートできました。
以前、起動しないときの対処法を記事にしましが、
このときと対処法はほとんど同じですね。
電源を切って強制終了して、「command」+「R」キー押しながら電源オン。
あとは「macOSユーティリティ」で必要な操作をする。
これが起動しなかったり、止まったときの基本的な対処法です。
この操作だけは覚えておきましょう。
(僕はすぐ忘れるからブログに書いて残すんだけど)
それでも解決しない場合
で、問題はそれでも解決しない場合。
考えられる原因はいくつかあるんですが、
- Macのストレージが足りない
- セキュリティソフトが邪魔している
- OSのダウンロードがうまくいっていない
- 通信環境に問題がある
などです。
それぞれの症状に応じて対処法は変わってきますのでご注意を。
ストレージが足りない場合は、無駄なデータを削除する。
セキュリティソフトが原因の時は、セキュリティソフトをアンイストールするなどしないと、上記の方法だけでは解決しません。
とりあえずこの記事では一番簡単で一般的(症状が軽い・原因が単純)なときの対象法を紹介しました。
この記事がトラベル解決の参考になれば幸いです。

Apple iMac (27インチ, Retina 5Kディスプレイモデル, 3.0GHz 6コア第8世代Intel Core i5プロセッサ, 1TB) (最新モデル)
- 出版社/メーカー: Apple(アップル)
- 発売日: 2019/03/29
- メディア: Personal Computers
- この商品を含むブログを見る

