
こんにちは一龍(@ichiryuu)です。
昨年末に発表発売されて、特にYouTuberの間で話題になっていたDJI OSMO POCKETが、我が家にもようやく届きました。
発売前に注文したのになんで1ヶ月以上経ってようやく届いたから、まぁ、いろいろあったわけで、それについては機会があったら話したいと思いますが、そんなことは一旦おいておいて、遅れを取り戻すべくどんどん使っていきたいし、記事にしていきたいと思います。
まず、今回の記事では開封と初期設定をしていきます。
と同時に軽くファーストインプレッションもつぶやきます。
DJI OSMO POCKET 開封の儀

▲まずは箱。
小さい!
いやほんと、びっくりするぐらい小さい(それに軽い)。

▲薄皮(と僕が読んでいるビニール)を剥がして、さらよち箱を巻いているパッケージをスライドして外します。

▲真っ白い箱はどうも紙製ですね。

▲DJIの刻印があるのみのシンプルな箱です。
ではオープン。

▲もういきなりOSMO POCKET とご対面です。

▲ちっちぇー。
なんだこれ、ちっちぇー。
ファーストインプレッションはこの一言につきますね。

▲操作画面とレンズ部分に保護シールが貼られています。
さすがに中国のメーカー、中国語と英語で書かれています。

▲一応大きさのイメージをお伝えするためにマジックマウスと並べてみました。

▲箱から取り出したところ。
左側がケースです。

▲このケースに付属の品が梱包されています。

▲ケースに梱包されていたもの。
一番手前は乾燥剤ね。
カメラですからね、カビたら大変です。
同梱されていたものを順番に見ていくと

▲まずはクイックスタートガイドと保証関連の説明書。

▲これはストラップ。
個人的にこういうストラップ懐かしいなぁ。
ただ、あとで書きますが、このストラップが結構謎なのです。

▲そしてケーブル類とアタッチメント類。
左から、USB-Cコネクタ、Lightningコネクタ、そして受電用のUSB-Cケーブルです。
microUSBコネクタはないんですね。

▲さて、ケースを観てきいます。
プラスチック製ですが、

▲内側はフェルト加工されていて、OSMO POCKETを傷つけないよう工夫されています。

▲説明のイラストシールにあるように、この向きで入れます。

▲シリコン製のベルトで固定。

▲このベルトの穴は、iPhoneと接続するための端子がケースに入れても使えるようにするもの。

▲底面部にはケースに入れたまま充電できるようにUSB-Cコネクタのところに穴があいています。

▲ところで、疑問なのが上部にあるこの2つの穴。

▲たぶんここがストラップを通す穴なのですが、なんでケースにストラップを付けるの?
本体につけないと意味ないんじゃない?
普通はOSMO POCKETを手に持って撮影中に、落とさないようにストラップを手首に巻いて使いますよね?
でも、本体にはストラップの穴がないんです。
んー、よくわからん。
これだけは謎。
DJI OSMO POCKET の初期設定
さて、初期設定と参りましょう。
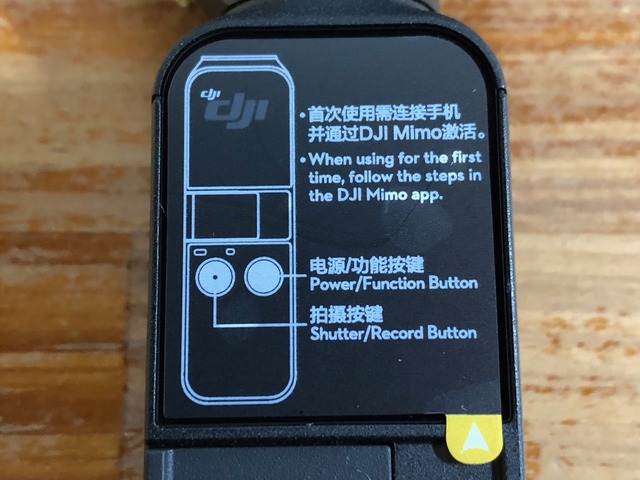
▲保護シールを剥がします。

▲電源を入れる前、ジンバル部分がクタッとなっています。

▲設定を始める前に、同梱されているコネクタを接続しておきましょう。
僕はiPhoneですのでLightningコネクタをつけます。

▲電源を入れます。
本体右側のボタンを長押しすると電源が入ります。

▲最初の画面で言語を選びます。
中国製品だから最初に中国語が出るんだよな。

▲日本語を選んでタップ。

▲するとモニターがカメラが撮っている映像を写しますが、まだ撮影はできません。
「機器が未アクティベート」と出るので、アクティベートしていきます。
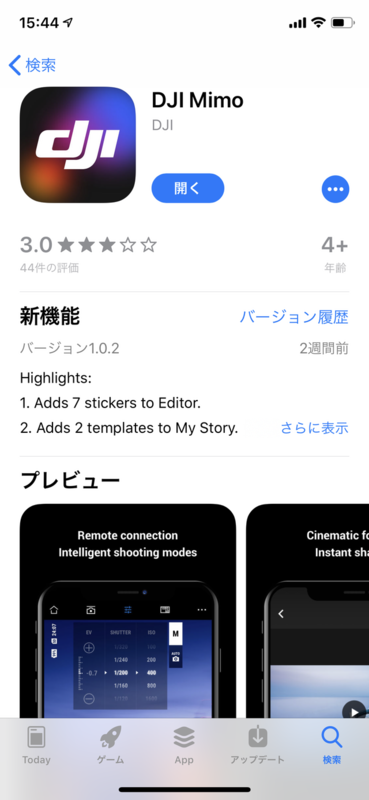
▲アクティベートするには専用アプリが必要です。
前もってダウンロードしておきましょう。
アプリをダウンロードしたらアクティベートをする前にユーザー登録を事前にしておくといいです。
それと、microSDカードを本体に挿入しておいてください。
DJIは書き込み速度が15MB/s以上のmicroSDカードを推奨しています。
僕はGoProに使っていたこちらをいれました。

サンディスク ( SANDISK ) 64GB microSDXC Extreme R=100MB/s W=60MB/s SDアダプタ付き [海外パッケージ] SDSQXAF-064-GN6MA
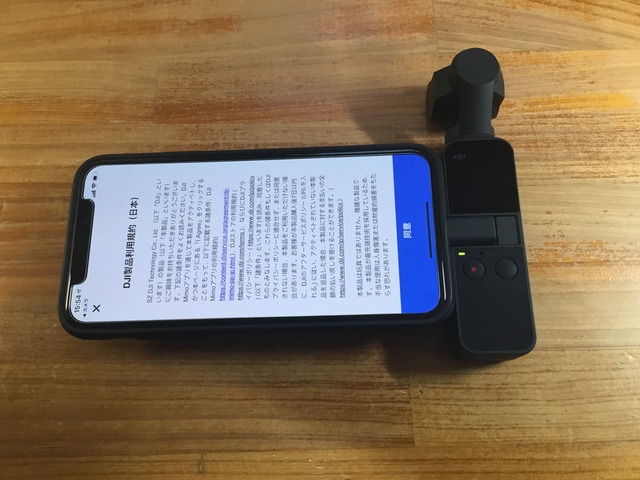
▲OSMO POCKET が電源が入った状態でiPhoneと接続すると自動的にアクティベートが始まります。
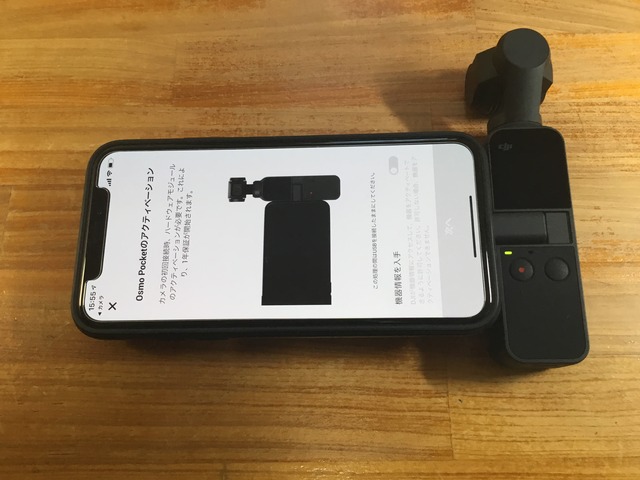
▲流れに沿って「次へ」をタップしていくだけ。
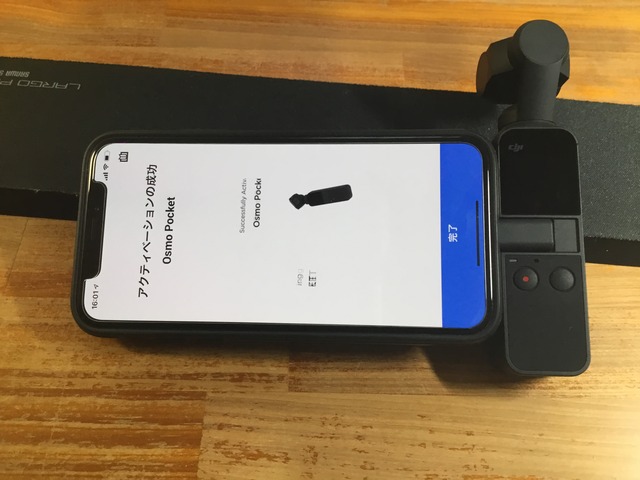
▲あっという間にアクティベート終了です。
すぐにファームウェアのアップデートも始まりますので続けてアップデートしてしまいましょう。

▲先日メーカーが発表しているけれど、まだ実装されていない機能がOSMO POCKET にはあるそうです。
今後、ファームウェアアップデートでOSMO POCKET はますます性能アップしていくようなので、アップデートの方法も覚えておきましょう。
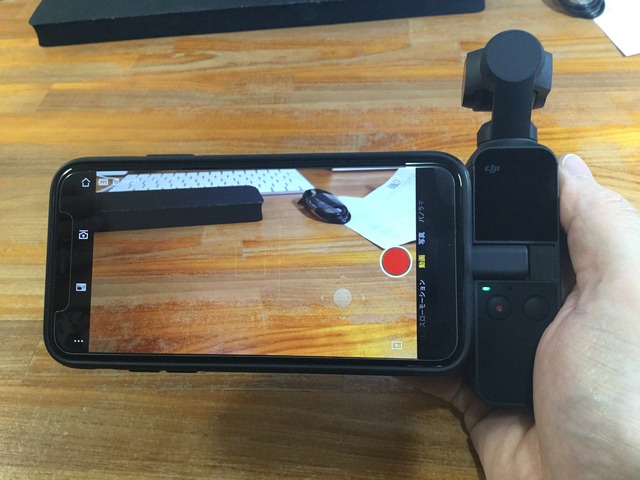
▲さて、これでとりあえず撮影ができる状態になりました。
今日はここまで。
細かい設定などは後日記事にしたいと思います。

▲ということで、今日は充電して終了です。
ちなみに、充電中は緑のランプが点滅します。
点滅が終わると充電完了。
40%台のバッテリーがフル充電になるのに30分かからなかったような、結構早いなと言う印象でした。
ちゃんと計測していませんが、そのうちバッテリー性能の実験もしてみたいと思います。
あわせて読みたい
Amazonでお得にお買い物する方法
Amazonでの買い物は、Amazonギフト券にお金をチャージ(入金)して購入するのがおすすめです。
チャージするたびにチャージ額×最大2.5%分のAmazonポイントが貯まります。
しかも今なら、5,000円以上の初回チャージで1,000円分のポイントがもらえます。
詳しくはこちらの記事から↓



