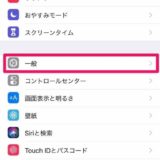こんにちは一龍(@ichiryuu)です。
DJI OSMO POCKETをもって、早速外へ飛び出したいのですが、その前に知っておきたい、やっておきたい設定をしていきます。
今回はOSMO POCKET 本体モニターの設定です。
OSMO POCKET は、小さいながらも本体にモニターが付いていて、通常撮影時はもちろん、自撮りのときにも撮影状況(ちゃんと自分がフレームに入っているかどうか)を確認できるのがGoProに勝る魅力の一つです。
ですが、デフォルト状態だと実は画面の両端が切れています。
ちゃんと画角を確認しつつ撮影するためには設定を変更して16:9の画面比そのままに表示するように設定する必要があります。
その方法を書いておきます。
OSMO POCKET 本体モニターの設定方法

ちなみに、OSMO POCKET の諸々の設定はiPhoneをつないで、専用アプリ「DJI mimo」の画面上からもできますが、この本体の画面の設定は本体でしかできません。
では始めていきましょう。
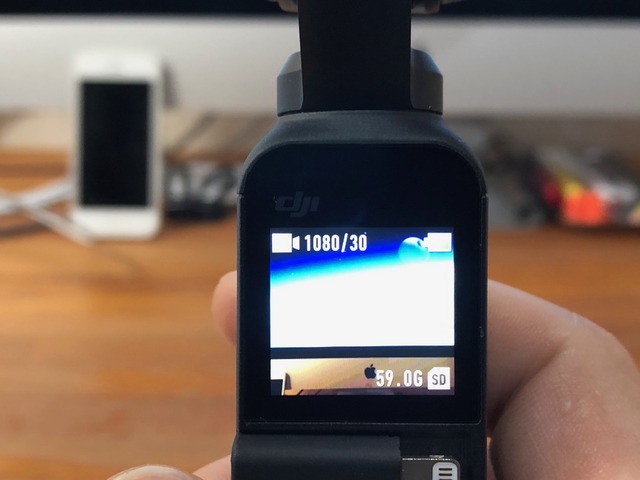
▲デフォルトだとこのように真四角なモニターいっぱいに表示されていると思います。
実は、この画面では実際に撮影している映像の両端が切れているんです。
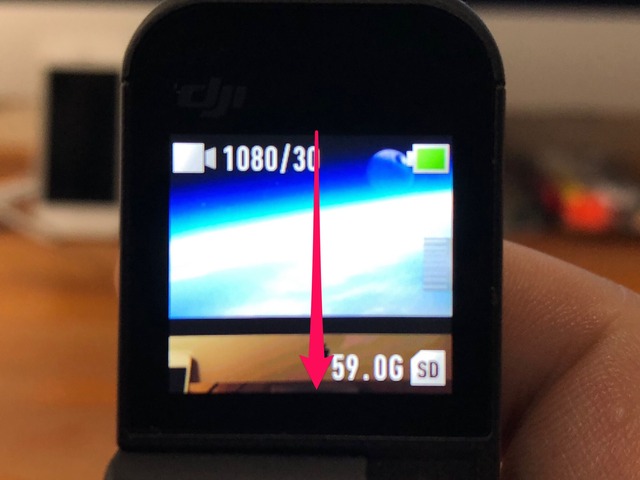
▲この画面の上端から下方向にスワイプします。
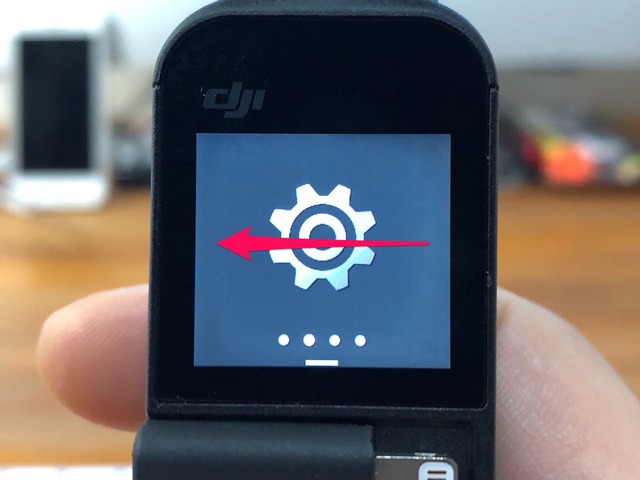
▲歯車マークの設定画面がでるので、この画面を右から左にスワイプします。
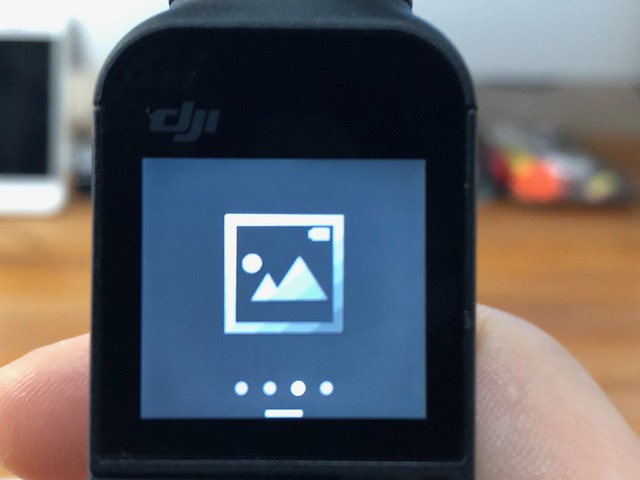
▲これがモニターを表したアイコンです。
真四角なモニターの中に山と太陽(月?)の絵と右上にバッテリーの残量表示がデザインされています。
この画面をタップします。
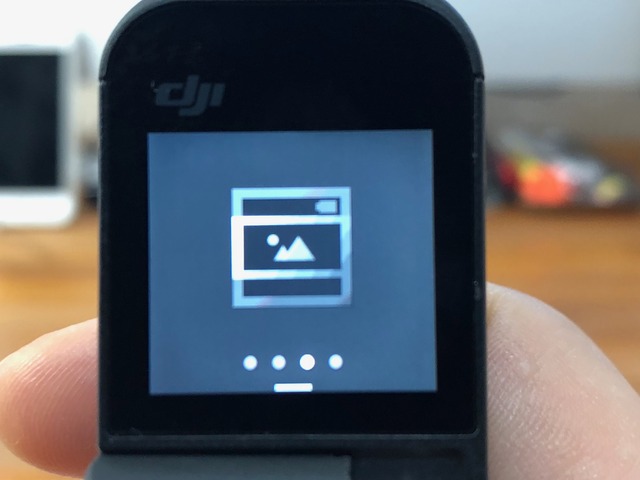
▲すると真四角なモニターの中央に横長な画面のアイコンが登場します。
これで設定は完了。
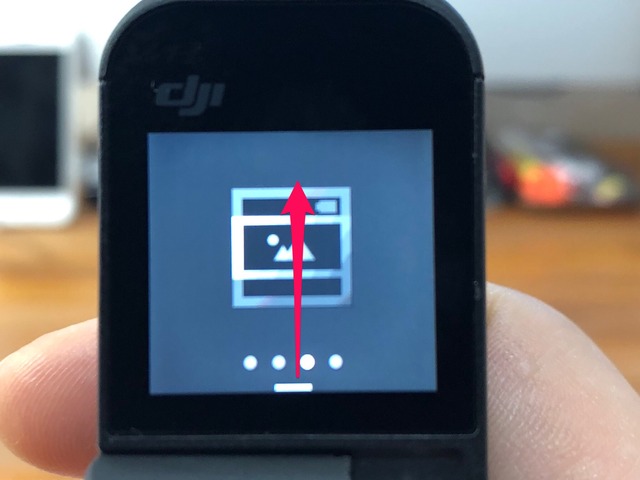
▲あとは、この画面を下端から上にスワイプしてもとのスタンバイ状態に戻します。
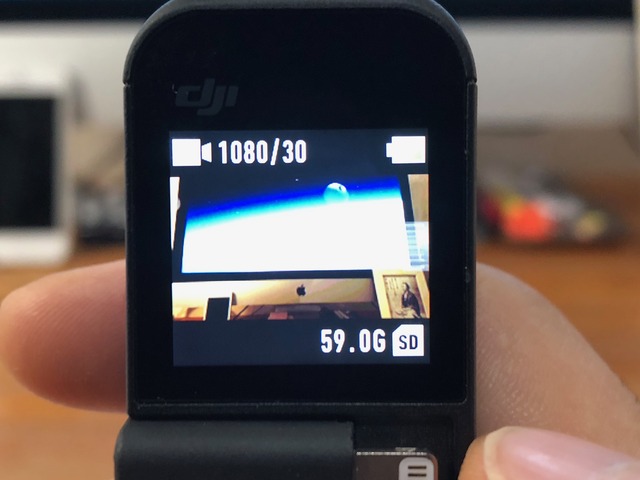
▲これで16:9の画面表示になります。
設定変更前のデフォルト状態のモニター画面と比べてみてください。
iMacの両端まで表示されていますね。
画面の上下が切られるため、デフォルト状態よりも小さく映されますが、左右両端まで撮影している画角通りに表示されます。
好みの問題はあるかもしれませんが、この方が正確に撮影状況を確認できるので、撮影前に設定変更しておきましょう。
あわせて読みたい
Amazonでお得にお買い物する方法
Amazonでの買い物は、Amazonギフト券にお金をチャージ(入金)して購入するのがおすすめです。
チャージするたびにチャージ額×最大2.5%分のAmazonポイントが貯まります。
しかも今なら、5,000円以上の初回チャージで1,000円分のポイントがもらえます。
詳しくはこちらの記事から↓