パソコンをWindowsからMacにかえて6年ほど経ちますが、未だに不便に感じることが一つあります。
それはファンクションキー。
僕のようにブログを書くこと、つまり文字入力が使い方のメインの人にとってはWindowsのF6、F7、F8、F9あたりのファンクションキーをよく使うと思うのです。
ところがMacのファンクションキーはWindowsとぜんぜん違う動作をします。
で、ファンクションキーをWindowsと同じように設定する方法はないのかと調べてみたら、あるじゃないですか!
今回はMacでWindowsPCと同じファンクションキーに設定する方法を紹介します。
Macのデフォルトのファンクションキー
まず最初にMacのデフォルトのファンクションキーの動作の確認です。
F1 – ディスプレイの輝度を下げる
F2 – ディスプレイの輝度を上げる
F3 – Mission Control
F4 – Launchpad
F5 – キーボードの輝度を下げる
F6 – キーボードの輝度を上げる
F7 – 前のトラック
F8 – 再生/一時停止
F9 – 次のトラック
F10 – 消音
F11 – 音量を下げる
F12 – 音量を上げる
画面の輝度や音量調整、iTunesの操作がメインとなっている感じです。
(F5、F6はiMacには関係なし)
基本的なファンクションキー
次にWindowsPCの標準的なファンクションキーの動作について。
F1 – ヘルプやサポート画面を開く
F2 – ファイルやフォルダの名前の変更
F3 – ファイルやフォルダの検索
F4 – ウィンドウのアドレスバーを表示
F5 – ブラウザ等の更新 F6 – ひらがな変換
F7 – 全角カタカナ変換
F8 – 半角カタカナ変換
F9 – 全角英数変換
F10 – 半角英数変換
F11 -ウィンドウを全画面表示
F12 -名前を付けて保存
このうち文字入力がメインの僕は、F6〜F9(ひらがな変換やカタカナ変換など)が使いたいわけです。
Macで英数字を入力するにはコントロールキーを使う
ここで一つ紹介しておくと、Macではファンクションキーを使わずに英数字やカタカナ、ひらがなの変換には、[control]キーを使って入力することができます。
[control]+[J] → ひらがな(F6相当)
[control]+[K] → 全角カタカナ(F7相当)
[control]+[L] → 全角英数(F9相当)
[control]+[;] → 半角カタカナ(F8相当)※設定が必要
[control]+[:] → 半角英数(F10相当)
[control]+[M] → 入力確定
これはこれで覚えておくと便利ですし、あとで紹介するファンクションキーの設定をした後もこのショートカットは使えます。
ただ、僕のように職場ではWindows、自宅ではMacという人にはやっぱりややこしいですね。
Macのファンクションキーの設定変更方法
それではMacのファンクションキーをWindowsPCと同じファンクションキーに設定する方法です。
Appleメニューの「システム環境設定」→「キーボード」→「キーボード」タブを選択→「F1、F2などのキーを標準のファンクションキーとして使用」にチェックを入れて設定は完了 。
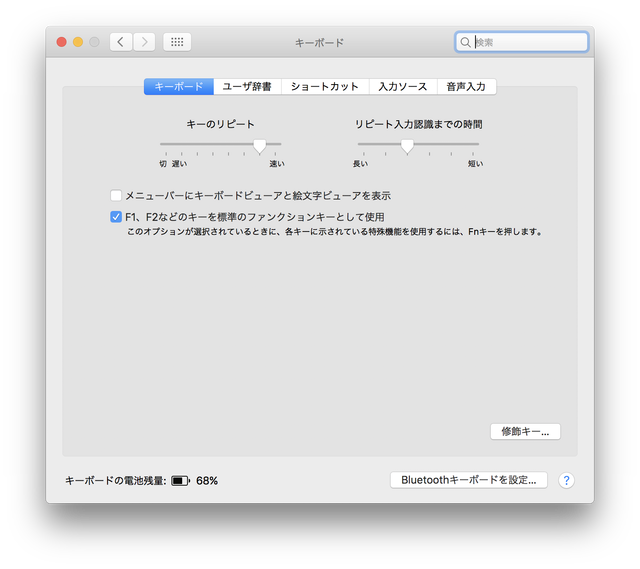
これでWindowsPCと同じファンクションキーに設定されています。
また、設定後もMacのデフォルトのファンクションキーを使いたいときは、[fn]キーを押しながらファンクションキーを押せばMac標準の動作ができます。


