
こんにちは、なおさん(@ichiryuu)です。
2020年4月からiPhone11Proで「Wirecast Go」というアプリを使ってYouTubeライブ配信をしてきました。
ある意味、ボタン一つ押すだけで配信が始まる超お気軽な方法と言えますが、もう少し本格的な配信をやってみたいといこうとで、「ATEM Mini」を購入。
これが非常に優秀なデバイスで、僕のような素人のオッサンでも届いた翌日にはテスト配信までこぎ着けました。
今回のこの記事では、ATEM MiniとOBSを使ってYouTubeライブを配信する方法を紹介します。
僕のように未経験者でもすぐにできるので、同じく経験はないけどYouTubeライブをしてみたいという方は参考にしていただけたらと思います。
今回の記事の後半の内容は動画でも紹介しています。
こちらもご覧ください。
なお、テスト配信の様子はこちらからご覧ください。
ATEM Mini をセットアップしよう
ATEM Miniのセットアップ

▲ますはATEM Miniをセットアップしていきましょう。
ボタンが多く、複雑なデバイスに見えますが、実は非常にシンプル。
すぐに配線できます。

▲コネクタ類は全て背面にあって、

▲左端の「POWER」に電源コードを繋ぎ、次に「WEBCAM OUT」にUSB-CでPCにつなぎましょう。
これで電源と出力は完了。

▲あとはHDMI入力1〜4、MIC1〜2にカメラやマイクを繋いでいきます。

▲僕のテスト配信のための最初のセットアップはこんな感じ。
右から
MIC1=マイク
HDMI=iPhone11Pro
HDMI2=GoProHERO6 Black
HDNI3=MacBook Airの画面キャプチャ

▲さて、これで電源を入れるとATEM Mini側の準備は完了です。
簡単でしょ。
ATEM Miniに関しては、こちらのレビュー記事および動画も参考にしてください。
 Blackmagic Design ATEM Mini【レビュー】素人でもすぐに使える革命的配信機材、ZOOM会議でも活躍しそう
Blackmagic Design ATEM Mini【レビュー】素人でもすぐに使える革命的配信機材、ZOOM会議でも活躍しそう
ATEM Miniのソフトウェアをダウンロード
次にATEM Mini を操作するためのソフトウェアをダウンロードします。
とりあえず、ソフトウェアがなくても配信はできるので、とにかく配信テストが早くしたいという方は後日でも構いません。
ですが、細かな設定をしなければならない場合、ソフトウェアからのコントロールが必要となるのでダウンロードしておくことをお勧めします。

Blackmagicdesign社のWebサイトのサポートページで
「ATEMスイッチャー8.2.3アップデート」(2020年6月11日現在のバージョン)からお使いのPCのOSにあったもののダウンロードボタンをクリック
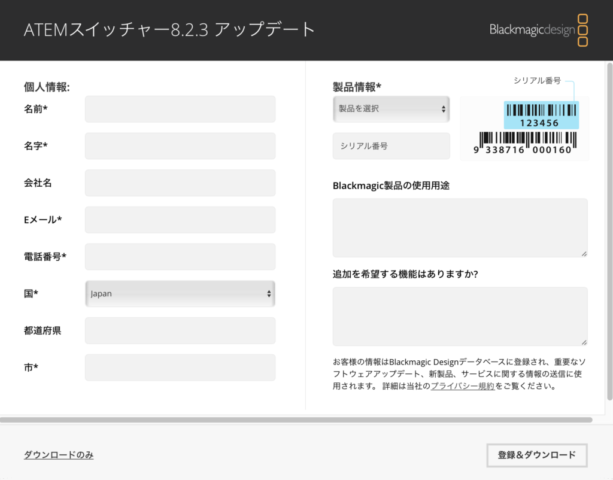
▲商品登録のページが出ますが、お急ぎの方は左下に「ダウンロードのみ」というのがあるので、ここをクリックしてください。

▲「ありがとうございました」でダウンロードの準備完了です。
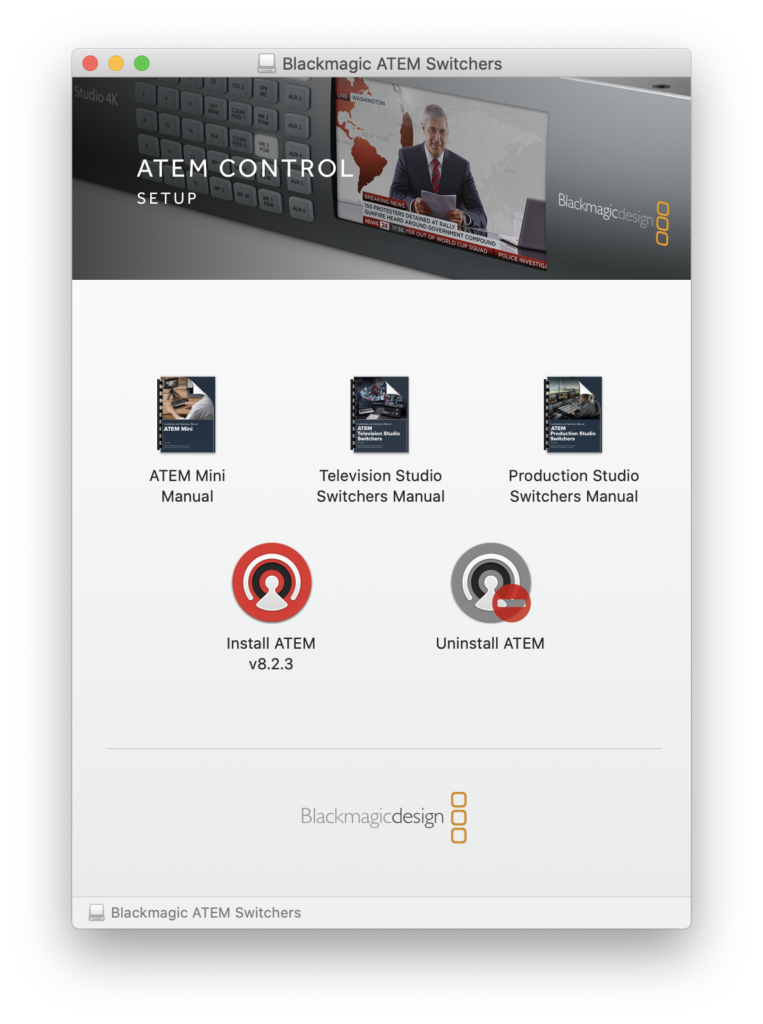
▲解凍したフォルダにはマニュアルも入っています。
「Install ATEM v8.2.3」をクリックしてインストール開始
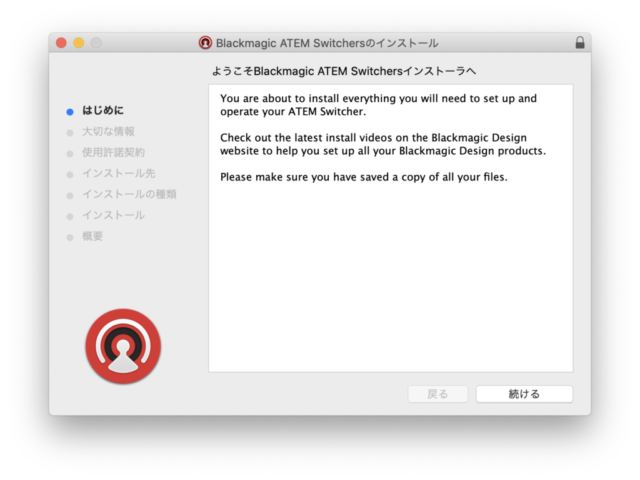
▲あとは指示に従って進んでください。
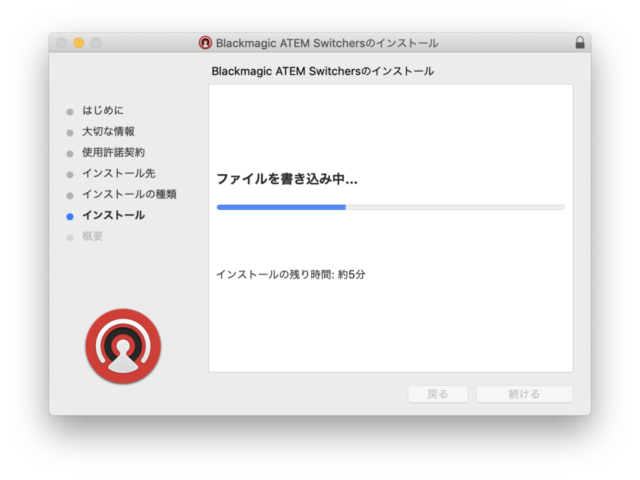
▲インストールはこれで完了です。
ATEM ソフトウェアコントロールの起動

ATEM Mini を立ち上げます。
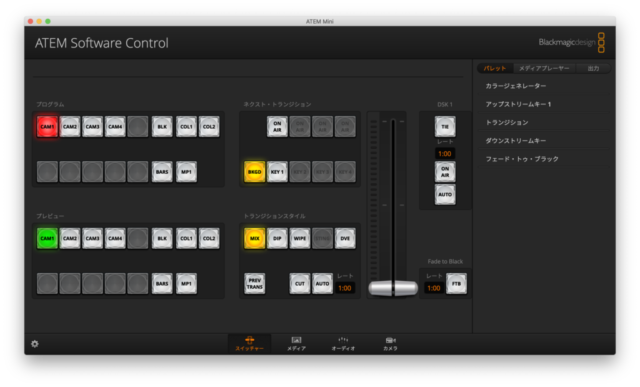
ATEM MiniがすでにPCに接続されていれば、このような画面が登場します。
OBS をセットアップしよう
OBS のダウンロード
次に配信ソフトの準備です。
配信ソフトはいろいろありますが、今回はメジャーなOBSを使います。
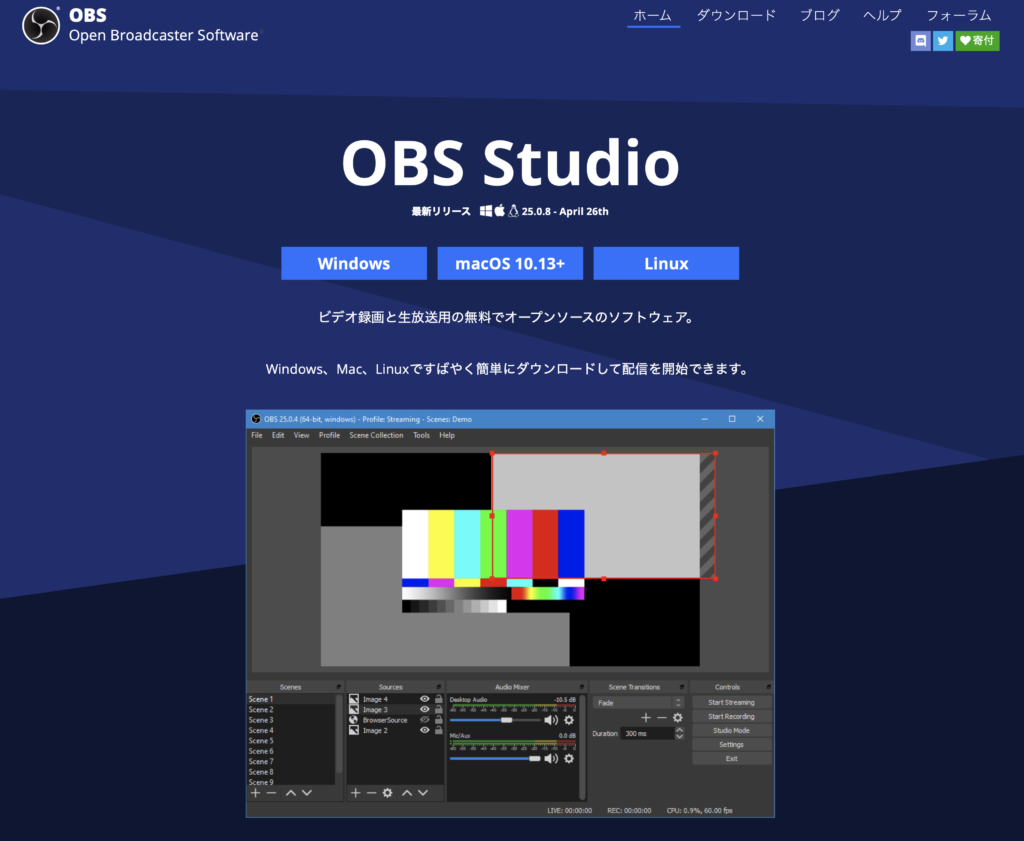
▲まず、配信ソフトのOBSをダウンロードします。
公式サイトにアクセスして、自分の使っているPCのOSに合ったものをダウンロードします。
僕の場合はiMacなので「macOS 10.13+」をクリック。
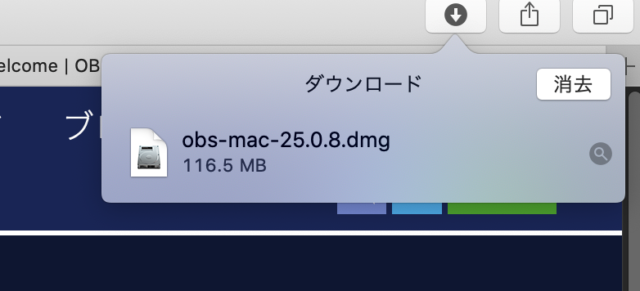
▲ダウンロードしたファイルをダブルクリックし
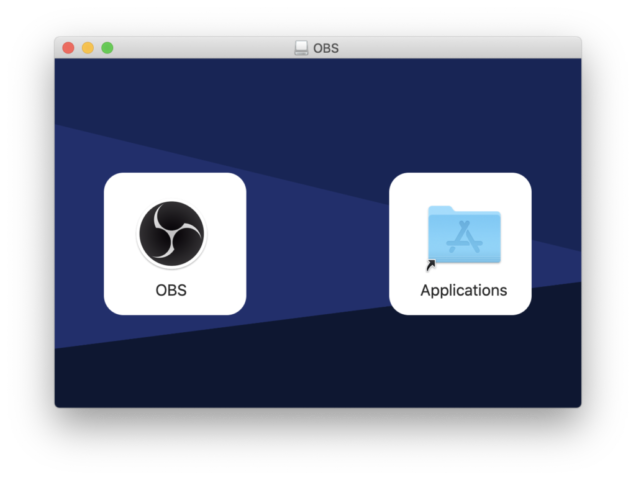
▲OBSのアイコンを右のファイルにドロップ
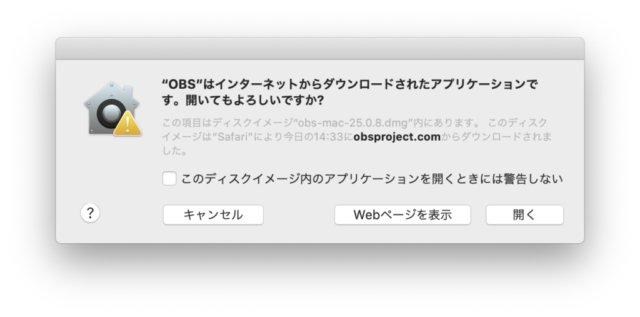
▲「開く」をクリック
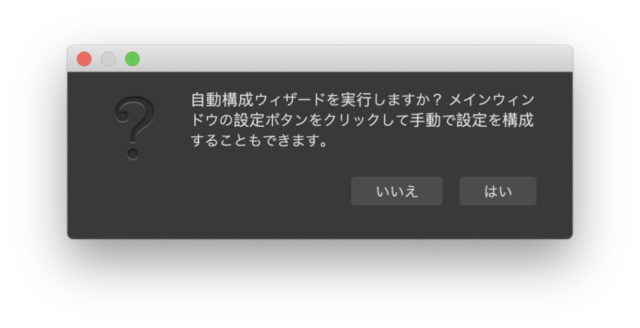
▲「自動構成ウィザード」は、とりあえず「いいえ」で、
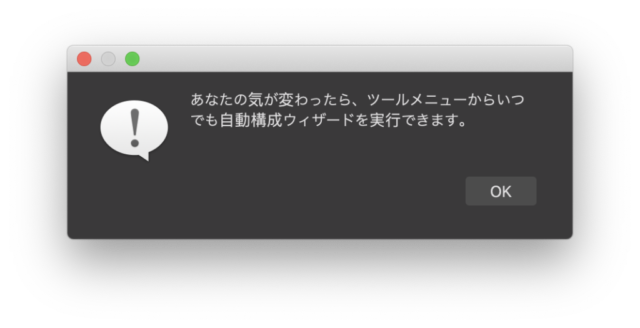
▲あとで「自動構成ウィザード」は実行できるので大丈夫です。
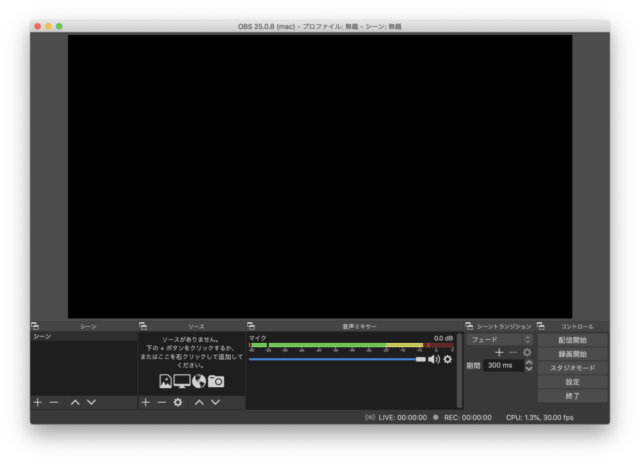
▲ということで、OBSのダウンロードは完了です。
OBSにATEM Miniを認識させる
ATEM Mini の映像を認識させる
次にOBSにATEM Mini を認識させます。
ATEM Mini をPCに接続した状態で、電源をONにしておきます。
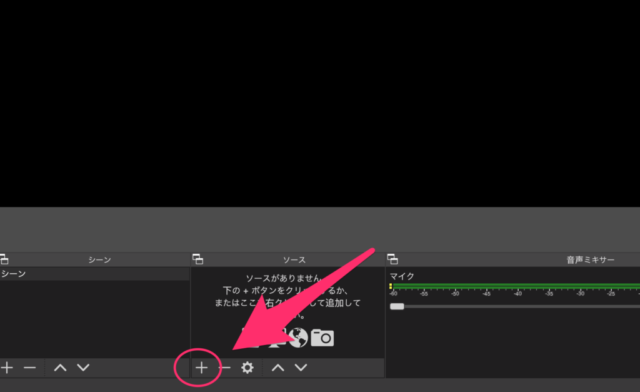
▲OBSの画面の下の方、「ソース」の「+」をクリック
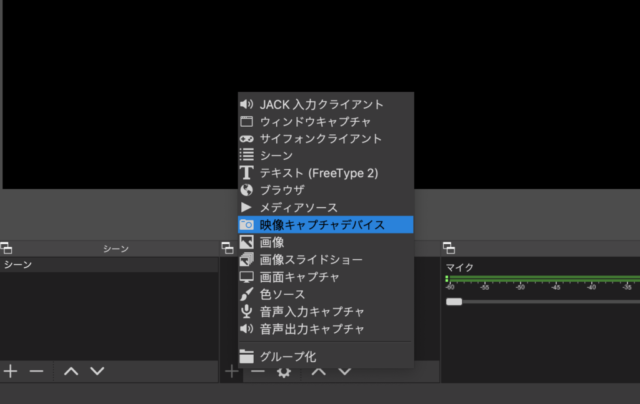
▲「映像キャプチャデバイス」を選んでクリック
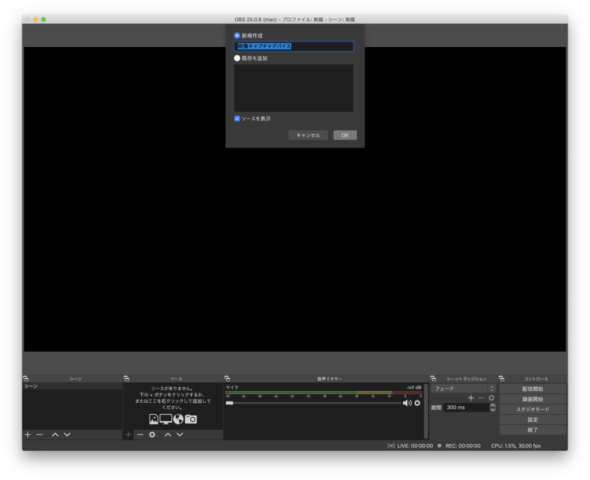
▲すると上記のような画面が出るので
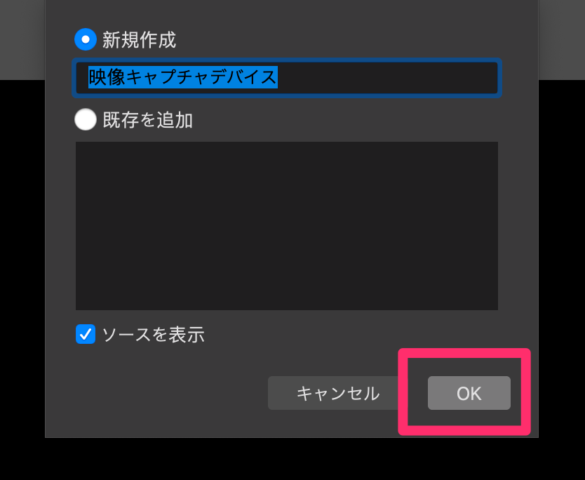
▲「新規作成」の欄に「映像キャプチャデバイス」があることを確認して「OK」をクリック
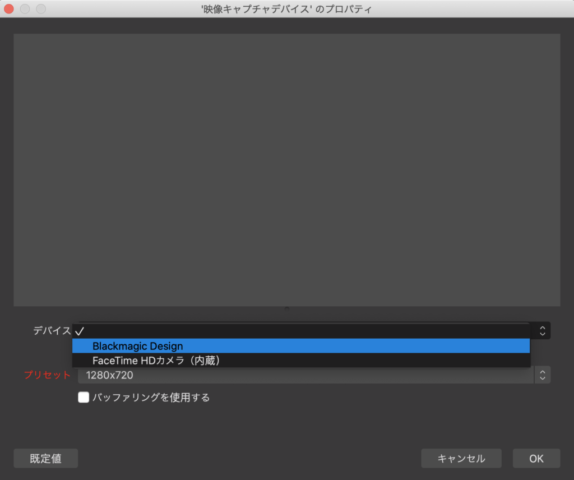
▲上のような画面が現れるので、「デバイス」で「Blackmagic Design」を選んで「OK」をクリック
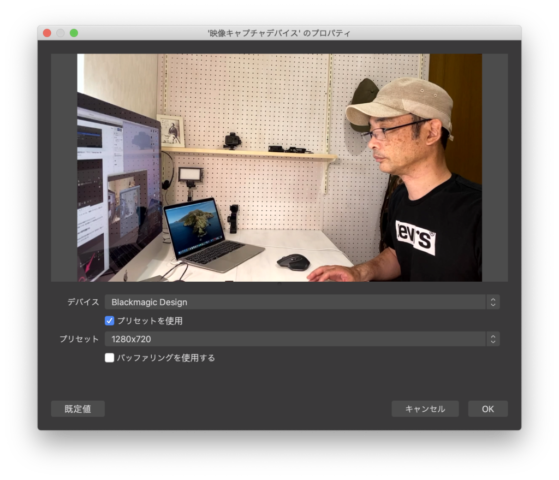
▲この時、ATEM Miniにカメラから信号が入力されていれば、上のように映像が映ります。

▲メインの画面にもどると、「ソース」のところに、「映像キャプチャデバイス」と表示されます。
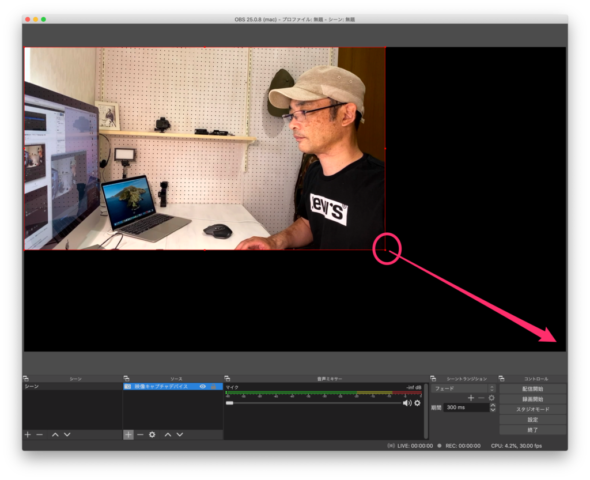
▲この段階では上のように映像が小さいままなので、映像の角のところをドロップして広げます。
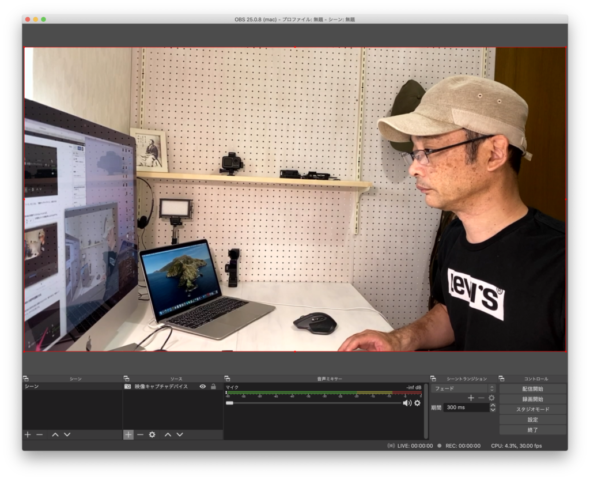
▲これで映像の準備は完了です。
ATEM Mini の音声を認識させる
次にATEM Miniの音声をOBSに認識させるのですが、操作の流れは「映像キャプチャデバイス」のやり方と同じです。
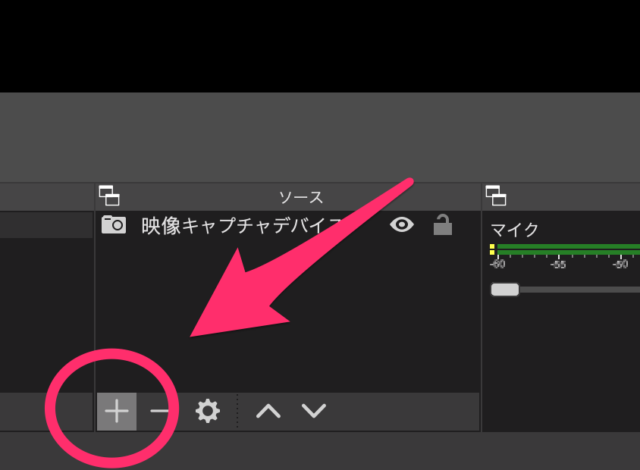
▲「ソース」のことろで「+」をクリック
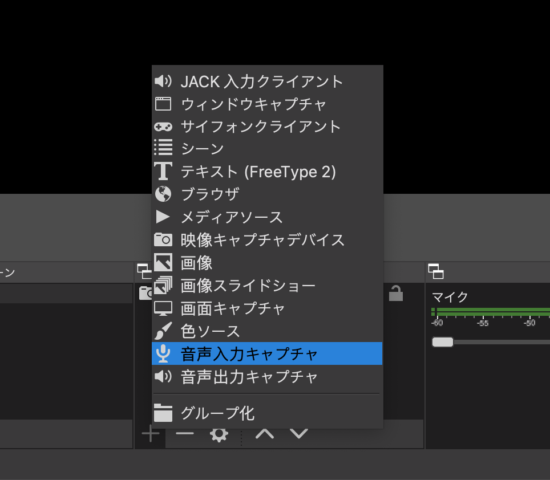
▲「音声入力キャプチャ」をクリック

▲上記の画面になるので
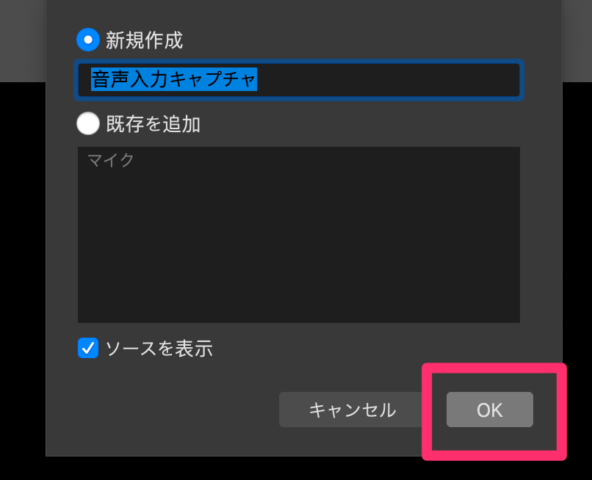
▲「新規作成」の欄に「音声入力キャプチャ」があることを確認して「OK」をクリック
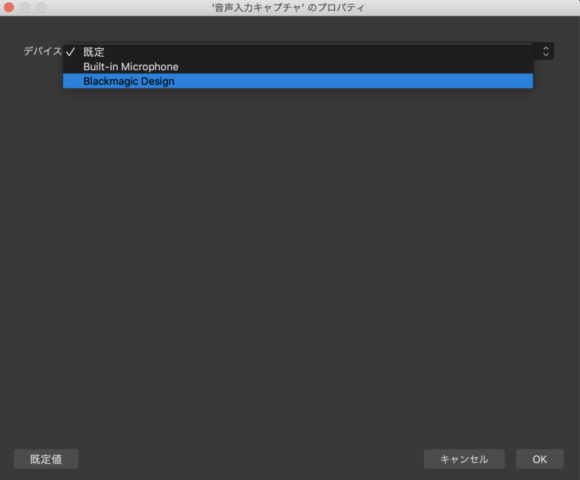
▲上のような画面が現れるので、「デバイス」で「Blackmagic Design」を選んで「OK」をクリック
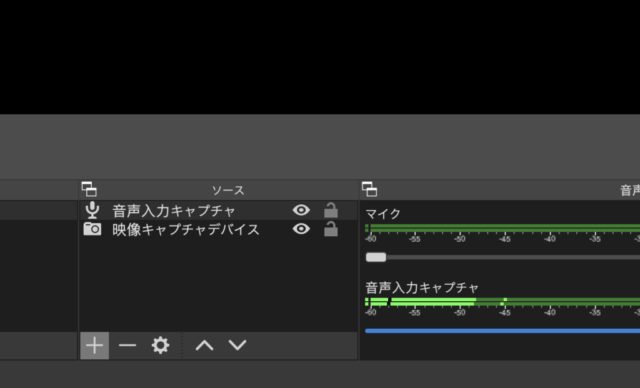
▲すると、「ソース」の欄に「音声入力キャプチャ」が追加表示され、右隣の「マイク」の欄にも「音声入力キャプチャ」が追加されます。
これで、ATEM Mini とOBSが映像も音もつながりました。
YouTubeライブ配信
ストリームキー取得
次にYouTube側でエンコーダを準備し、ストリームキーを取得します。
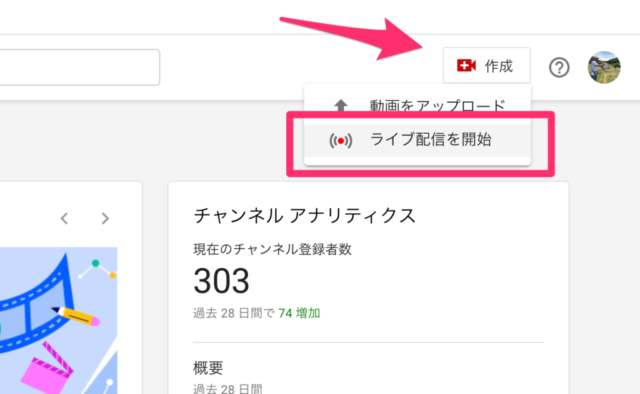
▲自分のYouTube Studio へアクセスし、「作成」→「ライブ配信を開始」をクリック
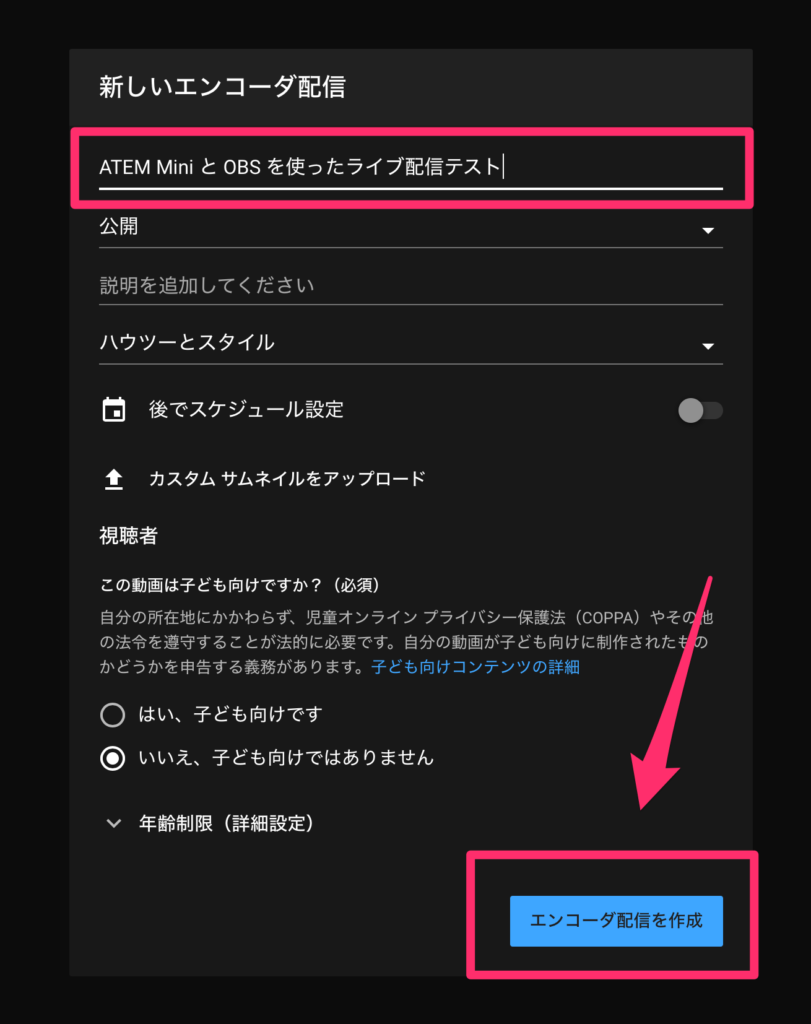
▲新しいエンコーダ配信のタイトルを決め、「エンコーダ配信を作成」をクリック。
(今回はテストなので、説明欄等は省きます)
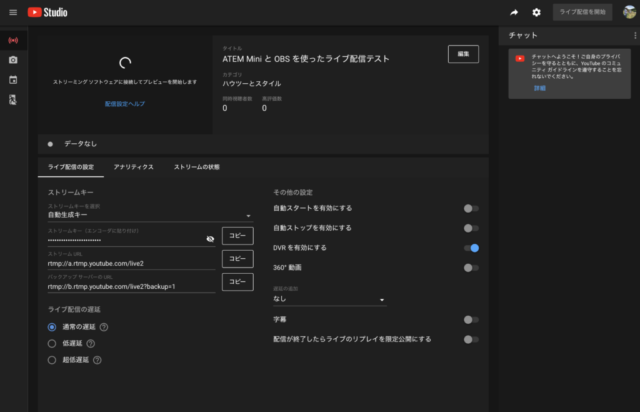
▲すると上記のような配信画面になります。
YouTube側はこれで準備完了。
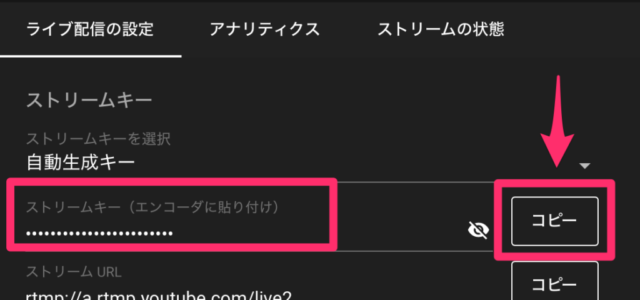
▲画面中程の「ストリームキー」を「コピー」します。
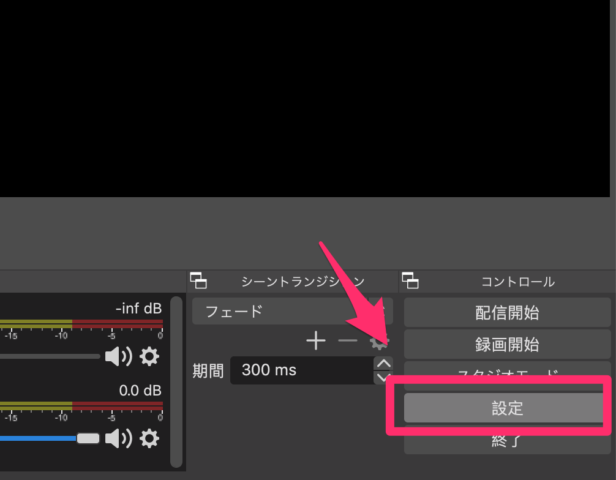
▲OBSにもどり、画面右下の「設定」をクリック
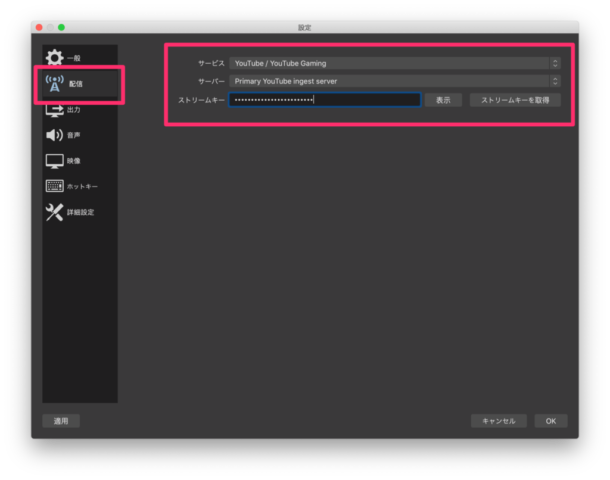
▲「設定」画面で「配信」タブを選び、「サービス」は「YouTube/youtube Gaming」を、「サーバー」は「Primary YouTube ingest server」を選択。
「ストリームキー」に先ほどコピーしたストリームキーをペーストします。
「OK」をクリック。
これで全て準備完了です。
YouTubeLive配信スタート
それ時は実際に配信テストをしてみましょう。
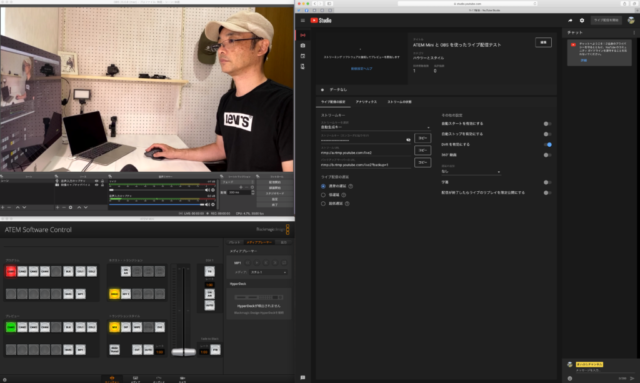
▲iMacのモニターの左にOBSの画面、右にYouTubeの配信画面という配置にしています(これはお好みでどうぞ)。
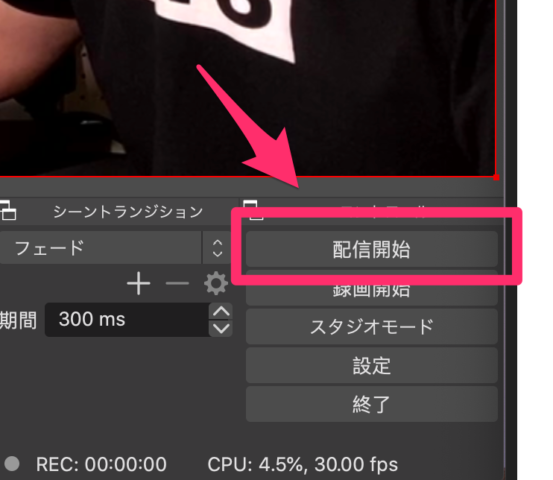
▲まず、OBSの右下、「配信開始」をクリックします。
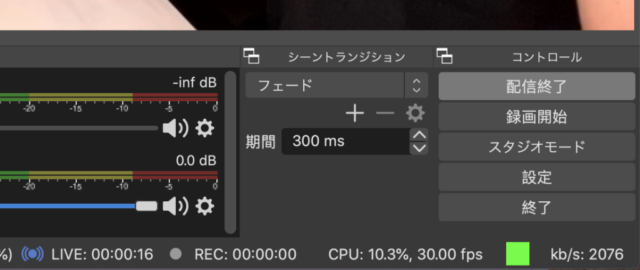
▲するとOBSの一番下の欄にLIVE配信を始めてからの時間と、送信のピットレートが出ます。
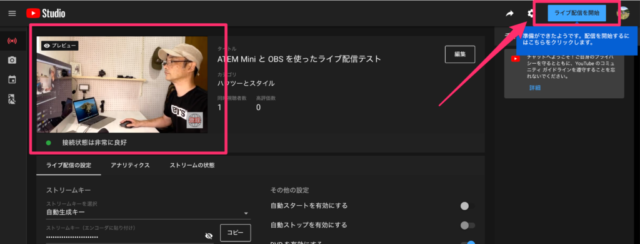
▲OBSの「配信開始」をクリックすると、YouTubeの配信管理画面のプレビューに約30秒後に映像が映し出されます。
あとは、右上の青いボタン「ライブ配信を開始」をクリックすればLIVE配信が始まります。
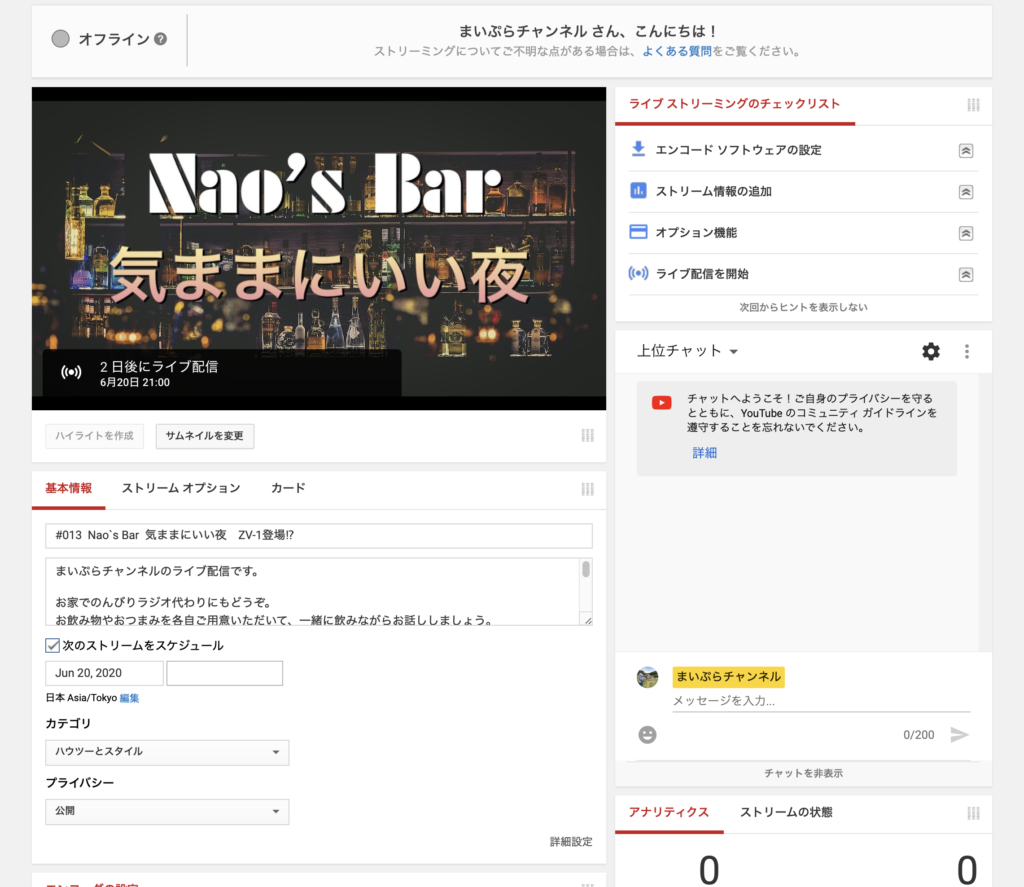
▲ちなみに、上のような「従来の今すぐ配信」で設定し、ストリームキーを取得した場合、OBSの「配信開始」をクリックしただけでYouTubeLIVEが始まりますのでご注意ください。
Atem Mini と OBS Studio を使ってYouTubeライブ配信ができるまで : まとめ
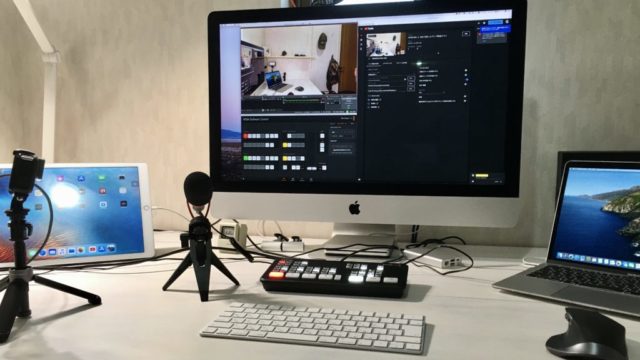
いかがだったでしょうか。
できるだけ詳しく説明するために、たくさん写真を使い、長文となりましたが、操作自体はとてもシンプルなので、誰でもこの記事の順番に実行していけばライブ配信を行うことができるはずです。
今後、必要に応じて細かい設定の改善をする必要はあるとおもいますが、とりあえずこの記事の方法で配信はできますので、是非チャレンジしてみてください。
YouTubeLiveを楽しみましょう。

僕でもすぐに配信できました。
ATEM MiniとOBSの組み合わせは超簡単です。
ATEM Mini 関連記事
 Blackmagic Design ATEM Mini【レビュー】素人でもすぐに使える革命的配信機材、ZOOM会議でも活躍しそう
Blackmagic Design ATEM Mini【レビュー】素人でもすぐに使える革命的配信機材、ZOOM会議でも活躍しそう


こんばんは。ブログと動画を拝見させて頂きました。
私もATEMminiとOBSを使ってYouTubeでの配信をしたいと考えているのですが、
キャプチャーボードはなくてもATEMminiで映像は認識されるものなのでしょうか?
ATEMはPROではなくノーマルです。
お教え頂けましたら幸いです。
コメントありがとうございます。
僕の環境下(iMacにつないでOBSで配信)ではキャプチャーボードやオーディオインターフェースなどは必要なく配信できております。
Win機の場合はわかりませんが、基本的にWEBカムとして認識されるので、大丈夫なのではないでしょうか。
お返事ありがとうございます。
動画、とても分かりやすく参考にさせて頂いております。
これからも応援しております。