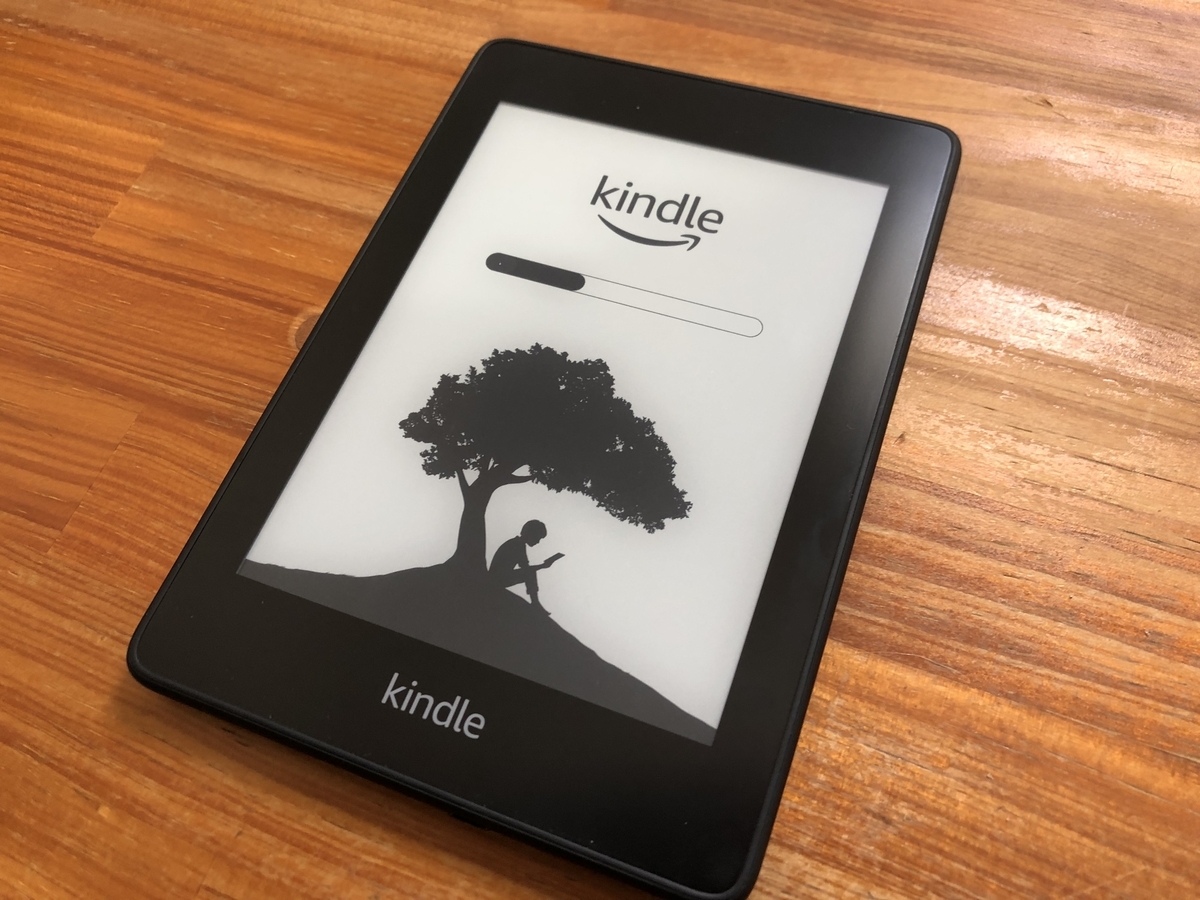
KindlePaperwhiteはKindle本を読むための専用機で、機能が非常にシンプルに絞りこまれています。
なので、めったに調子が悪くなることはないのですが、ごくたまにトラブルが発生します。
そんなときは再起動、最悪でもリセット(初期化)すればほぼ解決します。
この記事ではKindlePaperwhiteを再起動・リセットする方法を紹介します。
ヒジョに浮かんたんな方法なので、ユーザーの方は覚えておくといいと思います。
(無印Kindleでも、KindleOasisでも操作は同じです)

Kindle Paperwhite 防水機能搭載 Wi-Fi 8GB 電子書籍リーダー
- 出版社/メーカー: Amazon
- 発売日: 2018/11/07
- メディア: エレクトロニクス
- この商品を含むブログを見る
【Kindle操作】KindlePaperwhiteを再起動・リセットする方法、これでトラブルはほぼ解決します
KindlePaperwhiteを再起動する方法
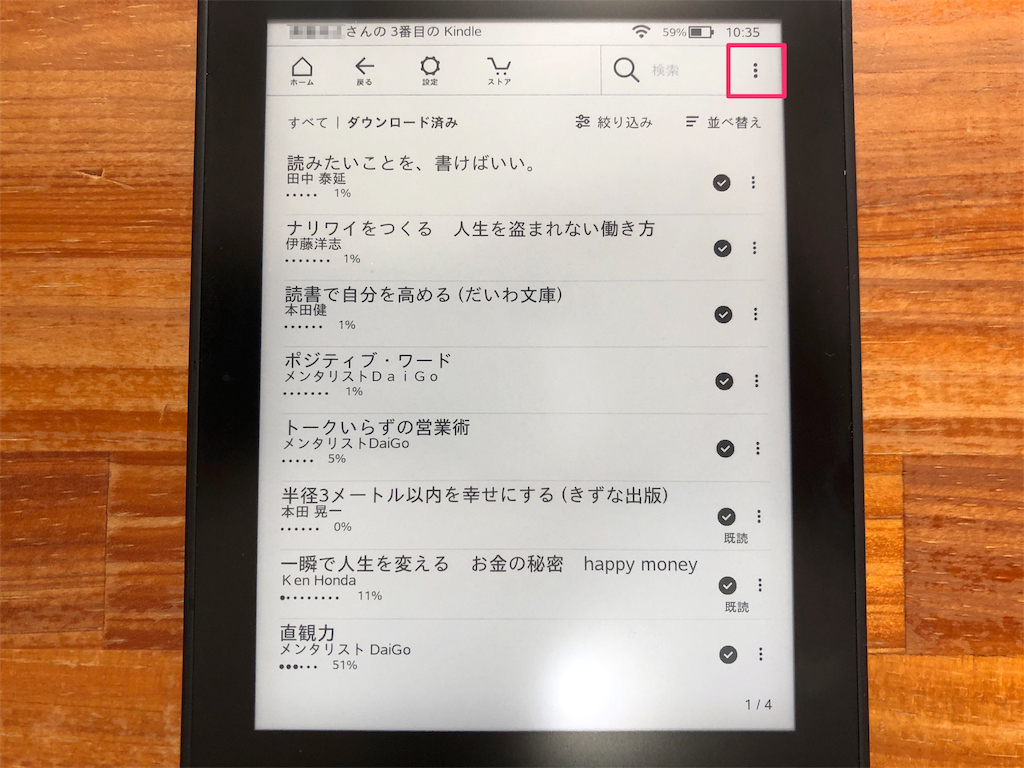
▲右上のメニュー(点が縦に3つ)をタップ
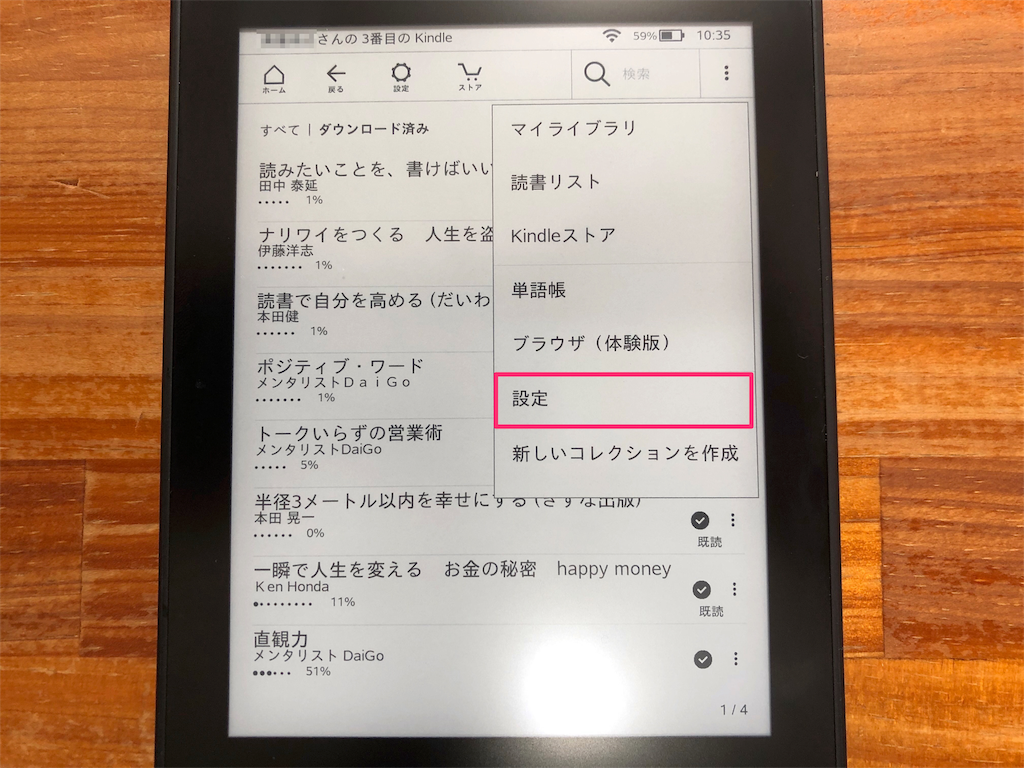
▲「設定」をタップ
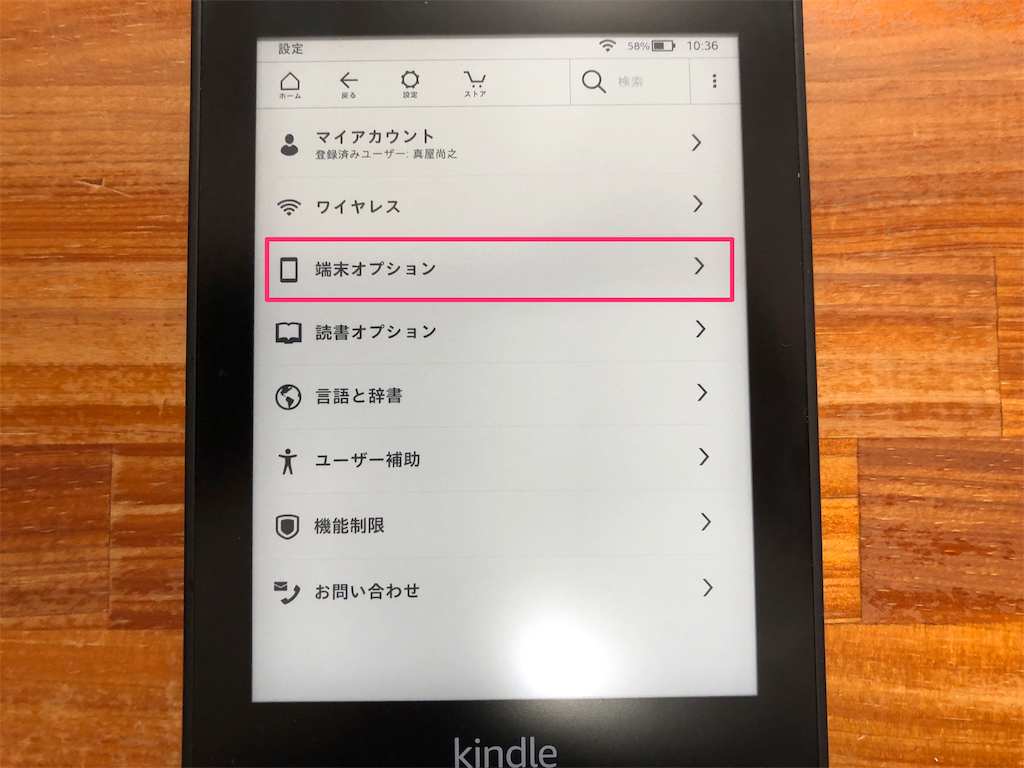
▲「端末オプション」をタップ
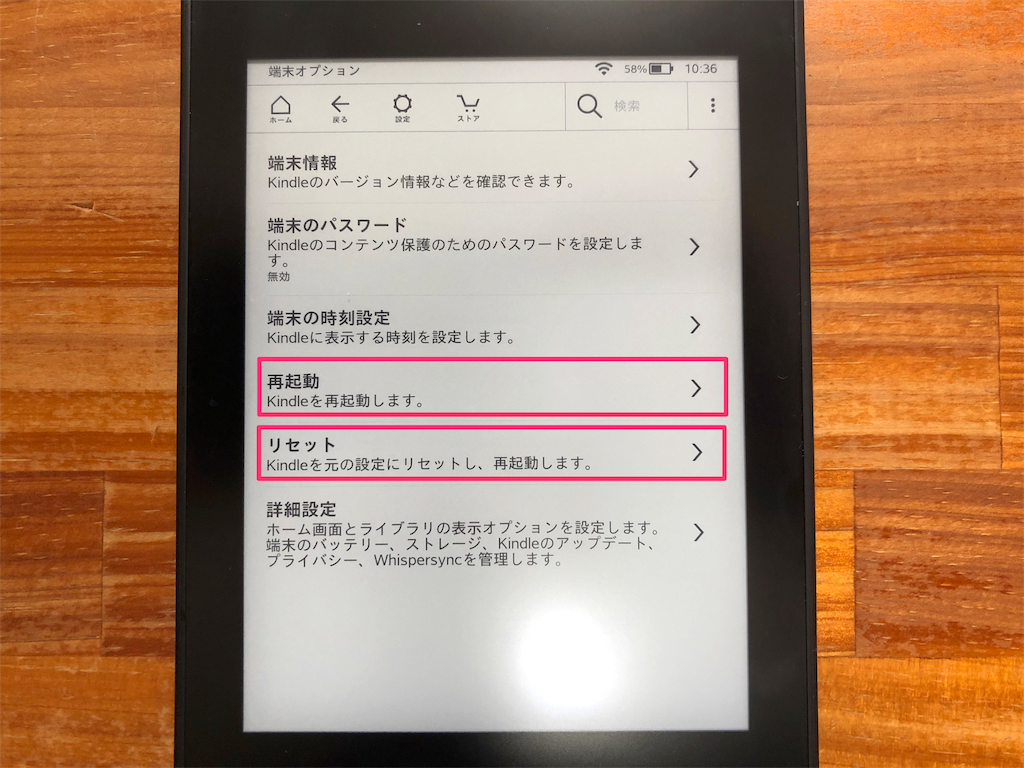
▲ここで「再起動」か「リセット」を選択するわけですが、大抵の場合、再起動でトラブルは解消します。
「再起動」をタップすると
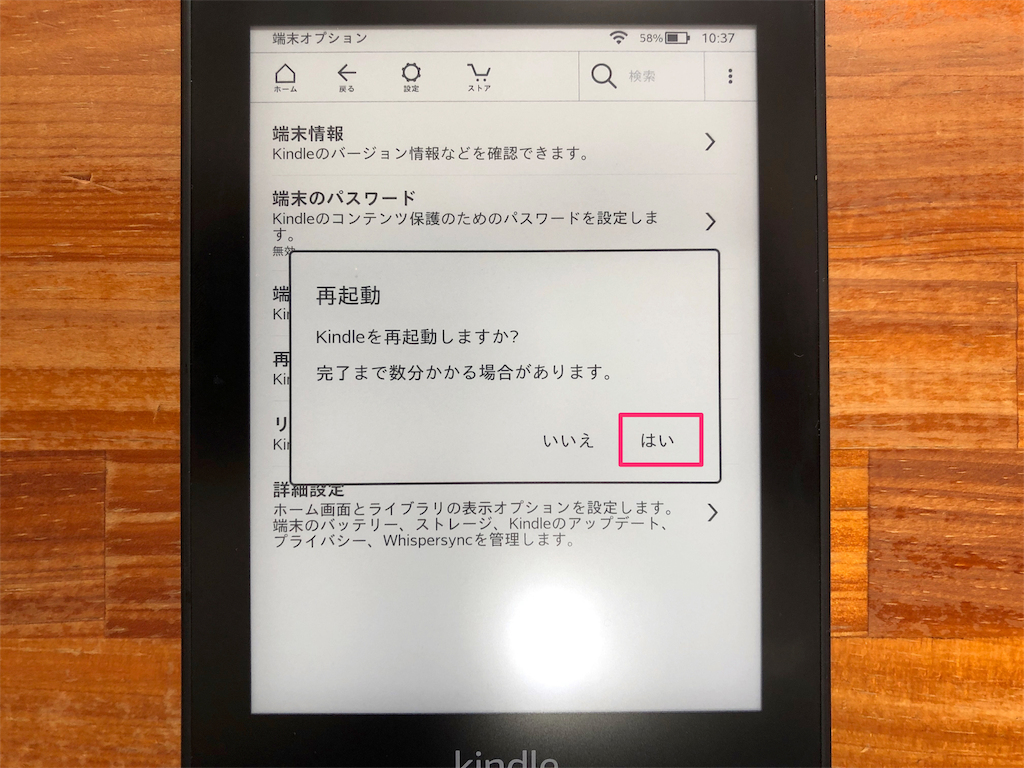
▲ご覧の画面になるので「はい」をタップ
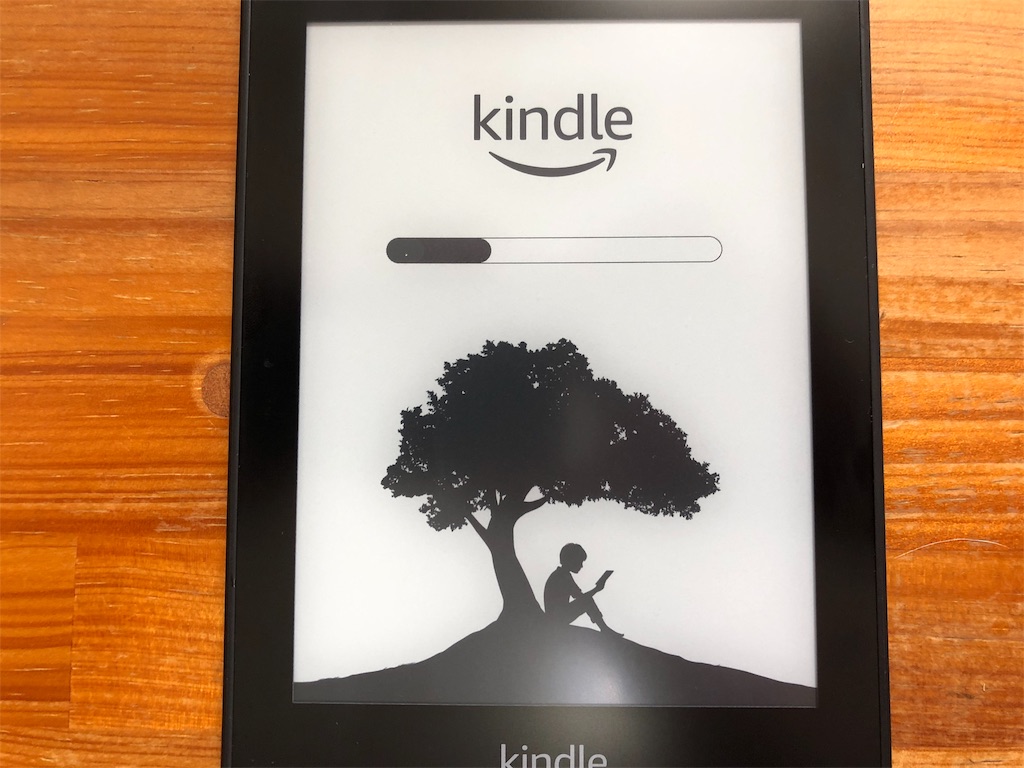
▲再起動画面になります。
それでも問題が解決しない場合は「リセット」になります。
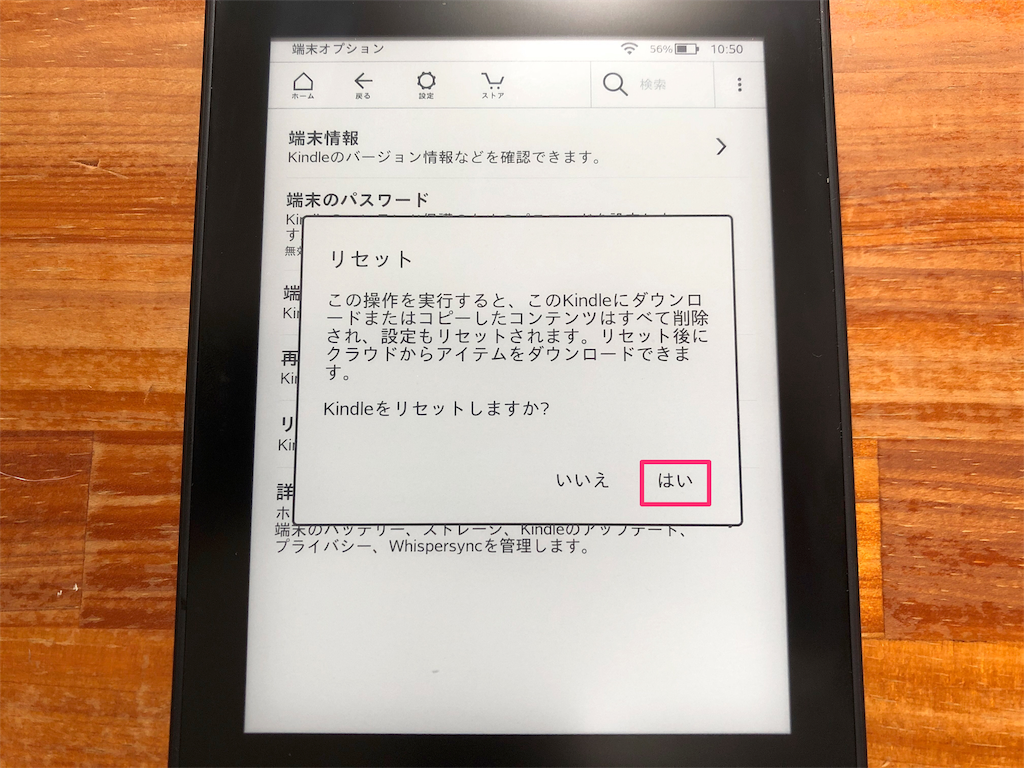
▲ただし、「リセット」をすると、出荷時の状態になります。
起動後にAmazonIDやWi-Fiの設定など、いちから設定し直す必要があるので注意してください。
まとめ:【Kindle操作】KindlePaperwhiteを再起動・リセットする方法
以上、KindlePaperwhiteの再起動とリセットの方法を紹介しました。
僕は今使っているKindleで3代目ですが、今まで再起動やリセットを使ったことはほとんどありません。
キンドルデバイスは非常に安定したブックリーダーだと言えます。
ただ、最近のアップデート後、ある本だけ読んでいるとエラーが出て、読み進むことができなくなりました。
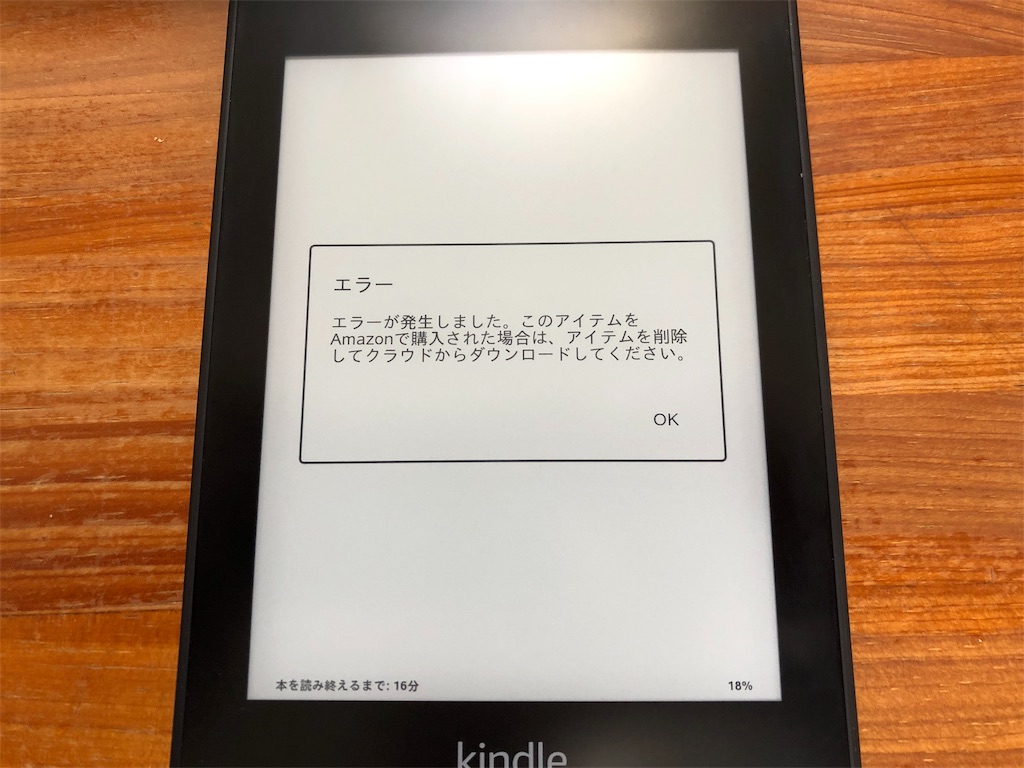
この場合は端末から対象の本を一旦削除して、もう一度ダウンロードすると解決するはずですが、このときは端末から削除することができませんでした。
そこでまず再起動しましたが、だめ。
仕方なくリセットすると、問題解決しました。
ただ、リセットすると、初期設定をしなくはならない上に、端末にダウンロードしていた本が全て消えるため、もう一度ダウンロードし直す必要もあり、かなり面倒なことになります。
くれぐれも「リセット」は最終手段としてお使いください。
あわせて読みたいKindle操作関連記事
Kindleを読むならKindlePaperwhiteがおすすめです!
コスパ最強、防水機能も備えて読むシチュエーションを選ばないKindle Paprewhite

Kindle Paperwhite 防水機能搭載 Wi-Fi 8GB 電子書籍リーダー
- 出版社/メーカー: Amazon
- 発売日: 2018/11/07
- メディア: エレクトロニクス
- この商品を含むブログを見る
KindlePaperwhite(第10世代)のレビュー記事はこちら
フロントライトがついて暗いところでも読めるようになった新しいKindle

Kindle (Newモデル) フロントライト搭載 Wi-Fi 4GB ブラック 広告つき 電子書籍リーダー
- 出版社/メーカー: Amazon
- 発売日: 2019/04/10
- メディア: エレクトロニクス
- この商品を含むブログを見る
最上質の読書体験、最上位機のKindle Oasisも新しくなりました

Kindle Oasis (Newモデル) 色調調節ライト搭載 Wi-Fi 8GB 広告つき 電子書籍リーダー
- 出版社/メーカー: Amazon
- 発売日: 2019/07/24
- メディア: エレクトロニクス
- この商品を含むブログを見る
kindleは無料の専用アプリを使ってiPhoneでも読めます。
Amazonでお得にお買い物する方法
Amazonでの買い物は、Amazonギフト券にお金をチャージ(入金)して購入するのがおすすめです。
チャージするたびにチャージ額×最大2.5%分のAmazonポイントが貯まります。
しかも今なら、5,000円以上の初回チャージで1,000円分のポイントがもらえます。
詳しくはこちらの記事から↓

