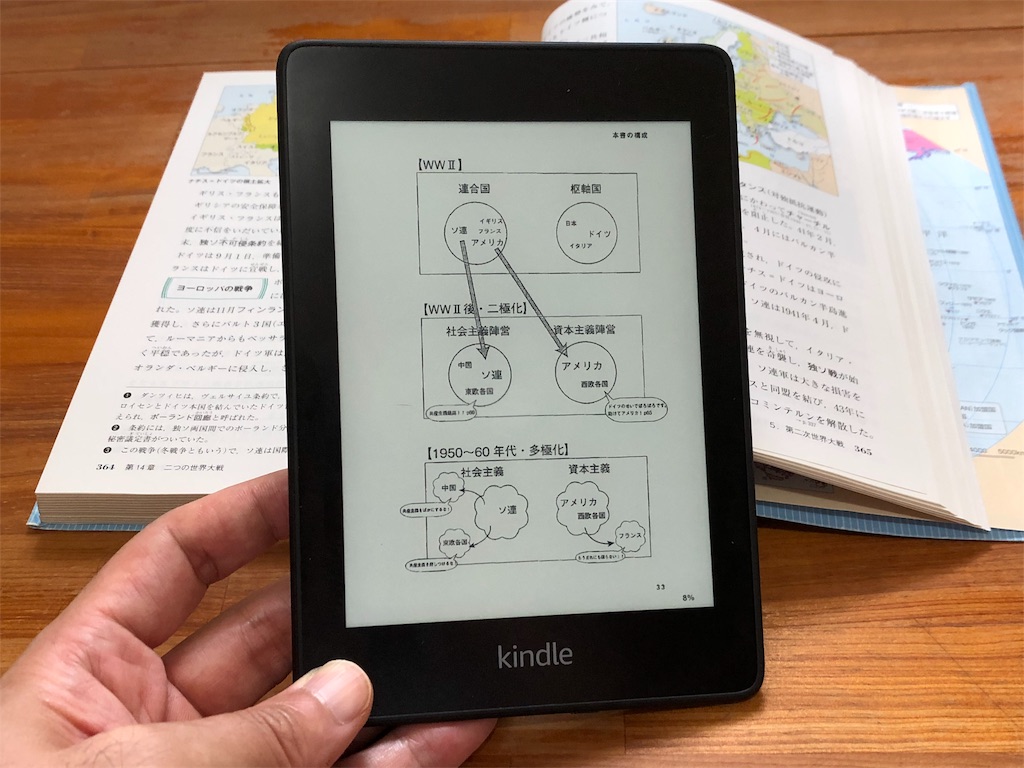
KindlePaperwhiteで読めるのはKindle本だけではありません。
PDF化された書類や自炊した本もKindleに取り込んで読むことができます。
この記事ではKindlePaperwhitenにPDFファイルを取り込む一番簡単な方法と、PDFビューアーとして使うときの注意点。
さらに、理想的な使い方の提案をします。
(無印Kindleでも、KindleOasisでも操作は同じです)

Kindle Paperwhite 防水機能搭載 Wi-Fi 8GB 電子書籍リーダー
- 出版社/メーカー: Amazon
- 発売日: 2018/11/07
- メディア: エレクトロニクス
- この商品を含むブログを見る
【Kindle操作】KindlePaperwhiteで自炊したPDFファイルを楽しむ一番簡単な方法と注意点、そして理想的な使い方の提案
KindlePaperwhiteにPDFファイルを取り込む一番簡単な方法

僕は紙の本がどんどん溜まっていくので、定期的にScanSnapを使って本のPDF化、いわゆる”自炊”をしています。
ScanSnapに関してはこちらの記事をどうぞ
今まで自炊した本は1000冊はくだらないと思います。
さて、自炊したPDFファイルは母艦PCのiMacに一元保存しているのですが、なかにはちょこちょこと読み返したい本もあります。
そういったPDFファイルはiPad、iPhoneなどに取り込んで読んでいますが、こんかいはKindlePaperwhiteに取り込む一番簡単な方法を紹介します。

▲KindlePaperwhiteをPCにつなぎます。
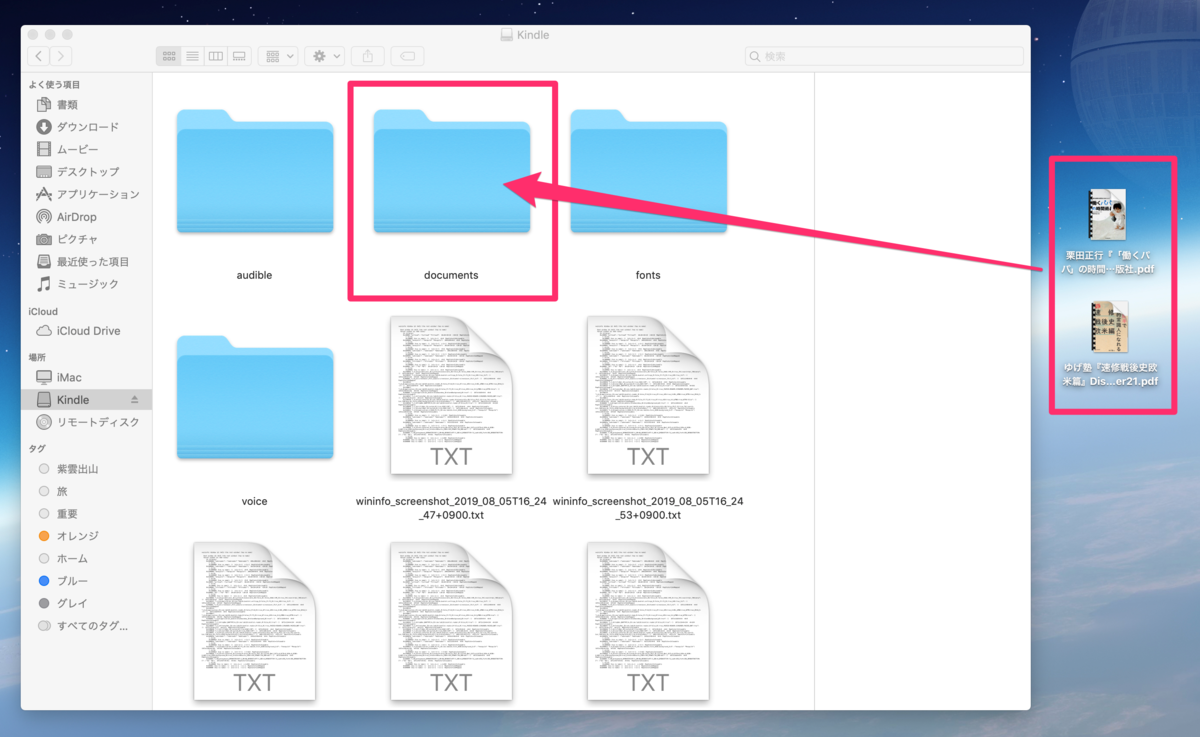
▲FinderからKindleのドライブを開きます。
「Document」フォルダにPDFをドラッグ&ドロップして転送します。
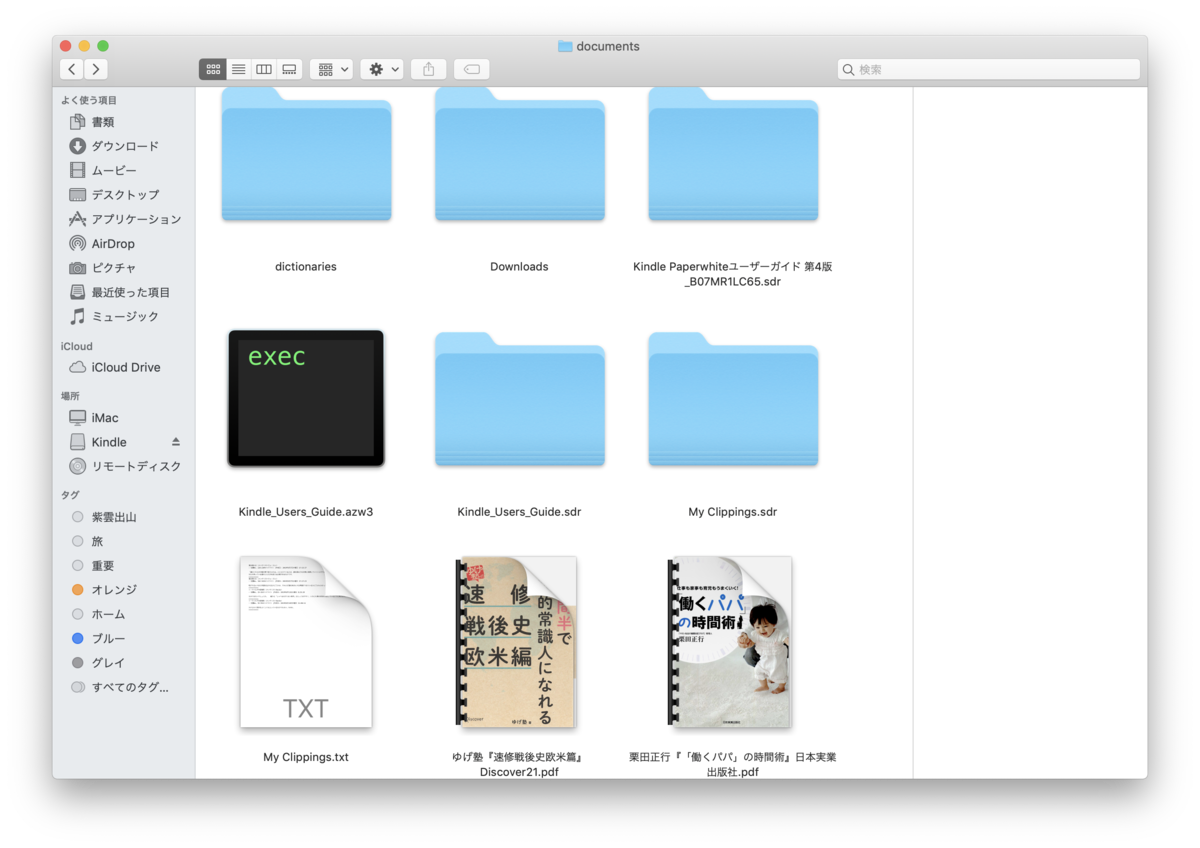
▲「Document」フォルダを開くと今回転送した2冊のPDFファイルが確認できます。
これで完了。
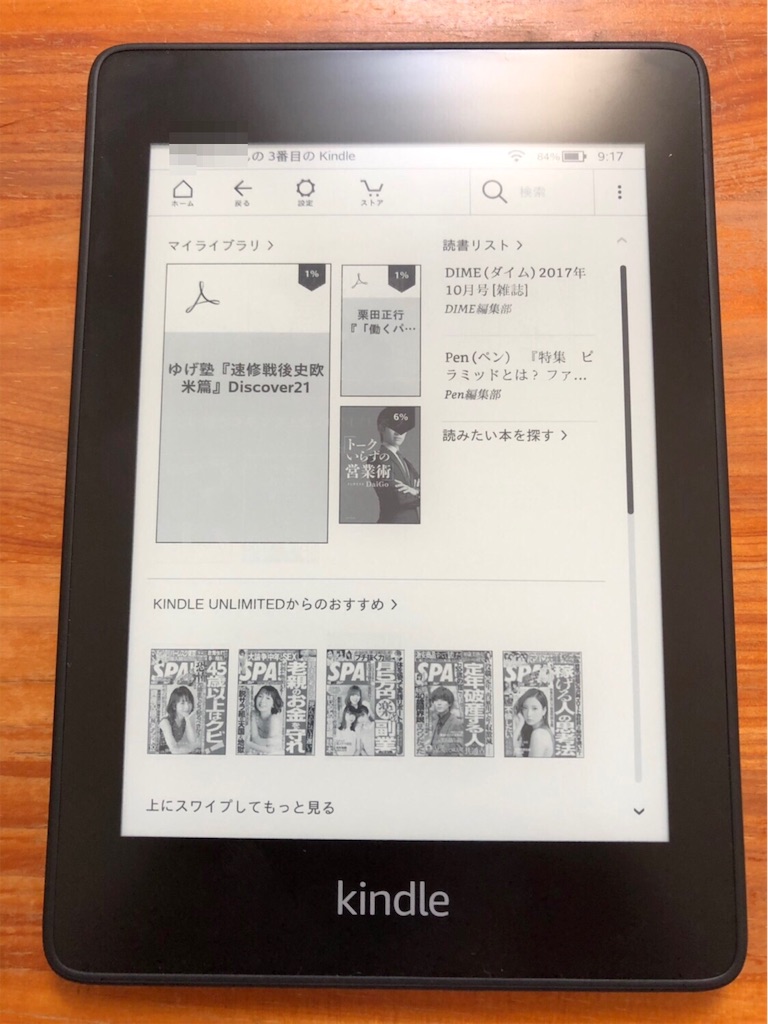
▲KindlePaperwhiteを開くと、マイライブラリに転送したPDFが表示されます。
実は、他にもAmazonがて供するクラウドサービスである「Amazon Cloud Drive」と「Send to Kindle」といサービスを使えば、iPhoneやiPadでKindleアプリで読むこともできます。
https://www.amazon.co.jp/clouddrive/
https://www.amazon.com/gp/sendtokindle
KindlePaperwhiteでPDFファイルを楽しむときの注意
さて、以上のようにKindleにPDFファイルを取り込むのは非常に簡単なのですが、少し注意が必要です。
「右綴じ左開き」に対応していない
まず1つ目の注意ですが、KindlePaperwhiteでPDFを読む場合、「左綴じ右開き」にしか対応していません。
「右綴じ左開き」に変更する方法を色々調べましたが、どうやらこういう仕様になっているようです。
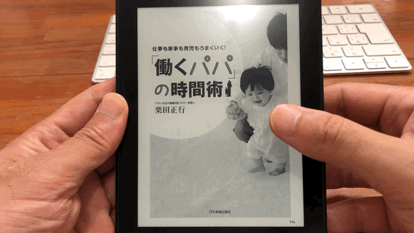
▲そのため、日本の縦書きの書籍は「右綴じ左開き」なので、ページ送りするのに右側をタップするというちょっと気持ち悪い状態になります。
慣れてしまえばどうということもないですが、やっぱり変な感じですよね。
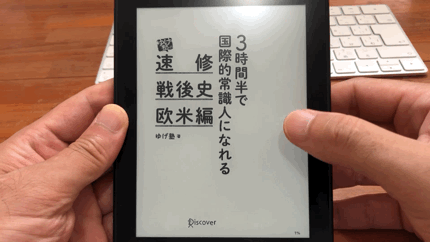
▲一方、「左綴じ右開き」の横書きの本は、違和感なく読むことができます。
「固定レイアウト」と同じ操作制限
もう一つの注意点は、PDFの場合、キンドル本でいう「固定レイアウト」と同じ操作制限になります。
PDFの場合、1ページが1枚の画像の様に扱われるためフォントサイズを変更できません。
ただし、OCR化しているPDFファイルならハイライトや辞書機能も使えるみたいですが、どうも文字の範囲指定がうまく使えず、結局はこれらの機能も使えないことが多いです。
KindlePaperwhiteのPDFビューアーとしての理想的な使い方
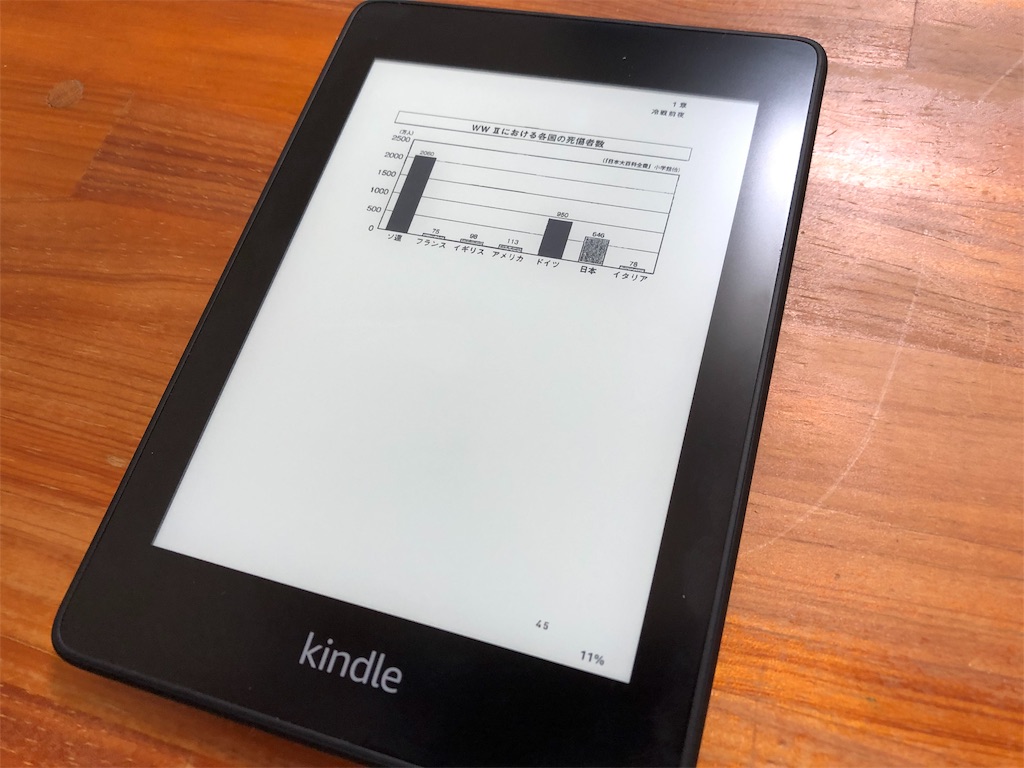
さて、KindleをPDFビューアーとして使う場合、上記のような制限がかかってしまうのですが、オススメの使い方を一つ紹介します。
それは、仕事や研究、勉強などで使う資料やデータのビューアーとして使うというものです。
Kindleは同じ画面を表示し続けてもバッテリーが減りません(バックライトはバッテリーを消費します)。
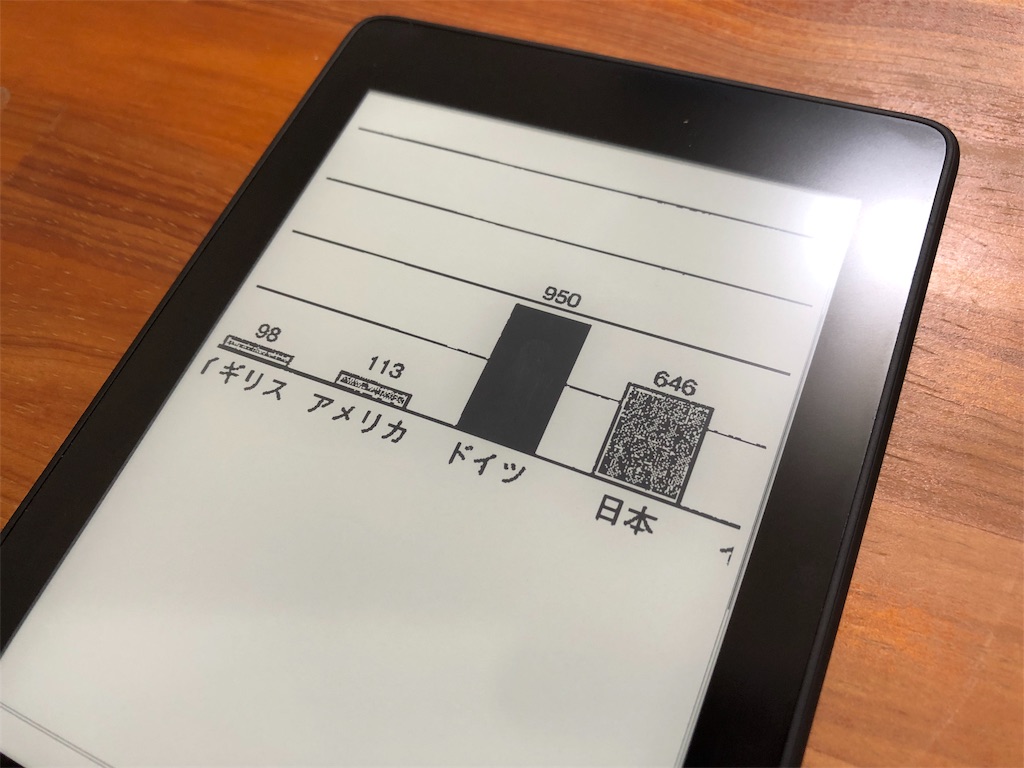
また、拡大縮小もできます。
なので、プレゼンの資料作りや、論文執筆、勉強などのときに資料やデータを表示させ、長時間それを見ながら作業するのに適しています。
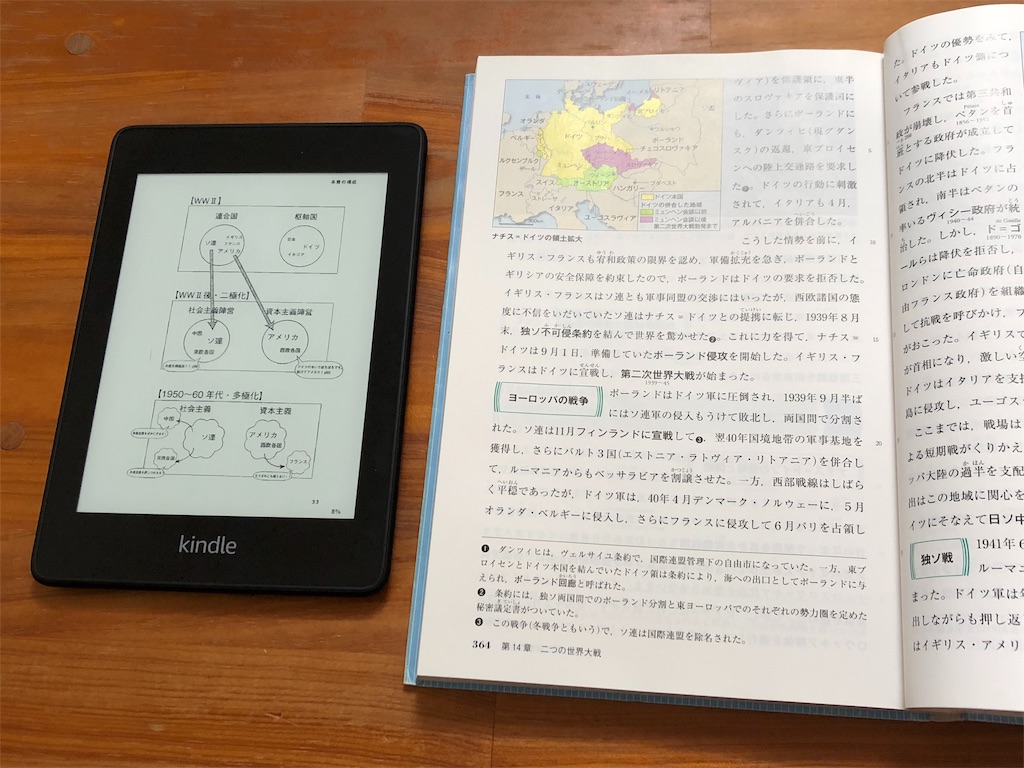
薄くて軽いKindleを資料やデータの保存庫にして持ち歩くと言う使い方が、KindleをPDFビューアーとして活用する理想的な使い方なのではないでしょうか。
あわせて読みたいKindle操作関連記事
Kindleを読むならKindlePaperwhiteがおすすめです!
コスパ最強、防水機能も備えて読むシチュエーションを選ばないKindle Paprewhite

Kindle Paperwhite 防水機能搭載 Wi-Fi 8GB 電子書籍リーダー
- 出版社/メーカー: Amazon
- 発売日: 2018/11/07
- メディア: エレクトロニクス
- この商品を含むブログを見る
KindlePaperwhite(第10世代)のレビュー記事はこちら
フロントライトがついて暗いところでも読めるようになった新しいKindle

Kindle (Newモデル) フロントライト搭載 Wi-Fi 4GB ブラック 広告つき 電子書籍リーダー
- 出版社/メーカー: Amazon
- 発売日: 2019/04/10
- メディア: エレクトロニクス
- この商品を含むブログを見る
最上質の読書体験、最上位機のKindle Oasisも新しくなりました

Kindle Oasis (Newモデル) 色調調節ライト搭載 Wi-Fi 8GB 広告つき 電子書籍リーダー
- 出版社/メーカー: Amazon
- 発売日: 2019/07/24
- メディア: エレクトロニクス
- この商品を含むブログを見る
kindleは無料の専用アプリを使ってiPhoneでも読めます。
Amazonでお得にお買い物する方法
Amazonでの買い物は、Amazonギフト券にお金をチャージ(入金)して購入するのがおすすめです。
チャージするたびにチャージ額×最大2.5%分のAmazonポイントが貯まります。
しかも今なら、5,000円以上の初回チャージで1,000円分のポイントがもらえます。
詳しくはこちらの記事から↓

