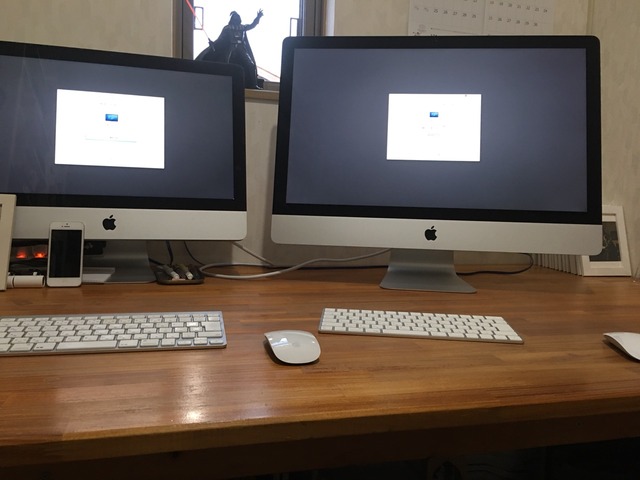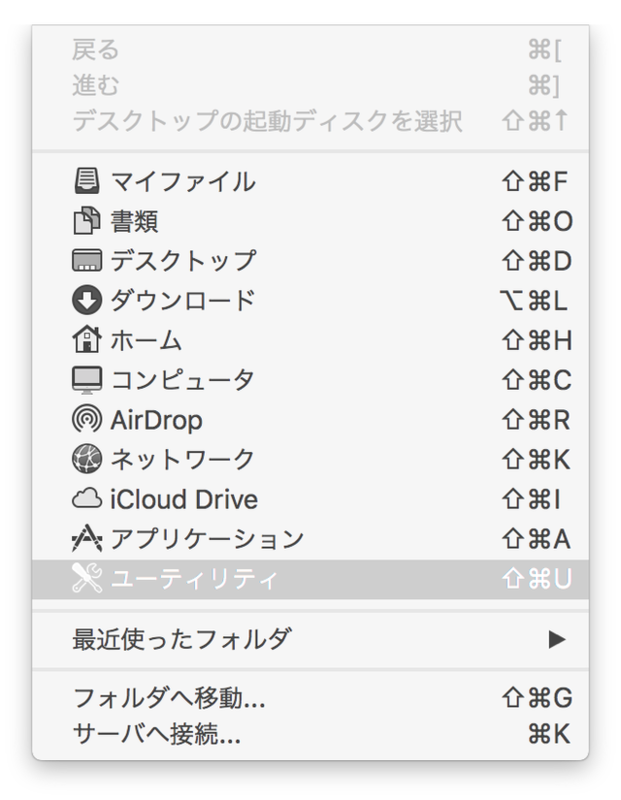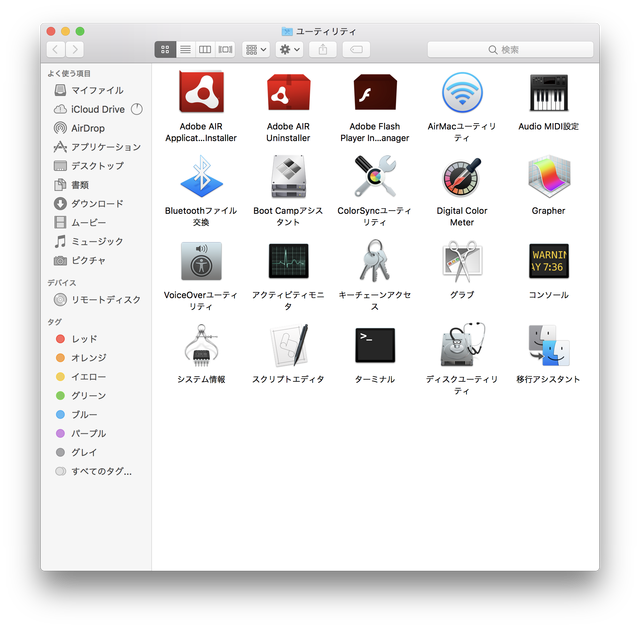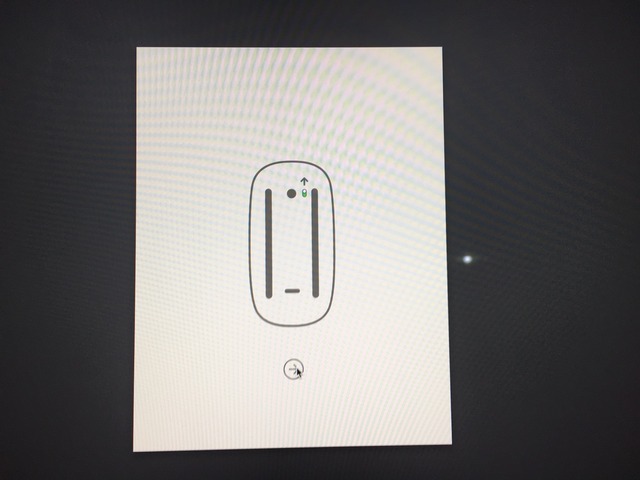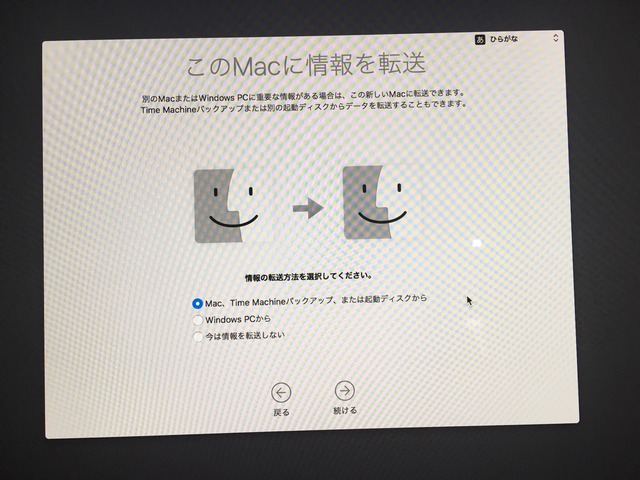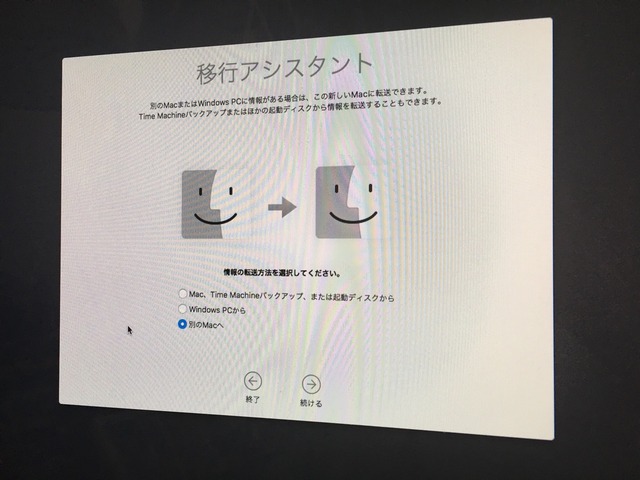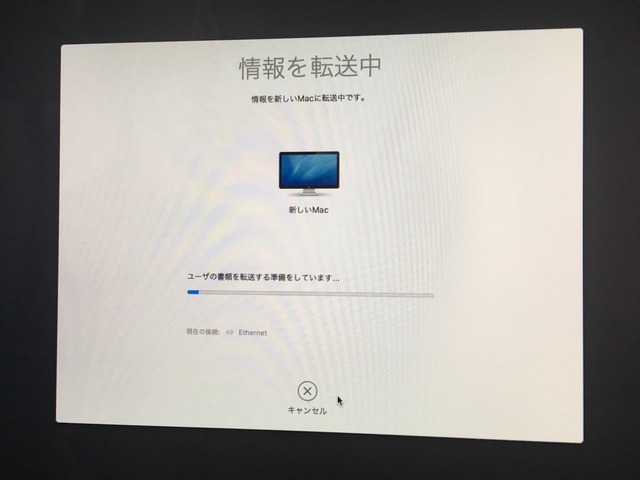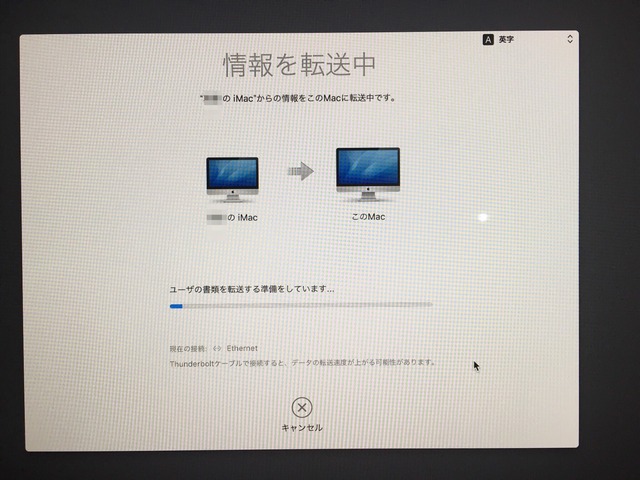開封の儀も終わり、すぐに古いiMacから新しいiMacへデータ転送をしました。
使ったのはどこの家庭でもあるLANケーブル。
時間はそれなりにかかるものの、初心者でも簡単にできるので自分へのメモも兼ねて書いておきます。
「移行アシスト」とLANケーブルで古いiMacから新しいiMacにデータを移行する方法
新しいMacにデータを移行する方法は、データ移行元のPCによって方法が変わってきます。
ウインドウPCから、あるいはMacからでもOSの違いによっても方法が異なります。
詳しくはAppleの公式サイトでご確認ください。
で、今回は古いiMacから新しいiMacにLANケーブルを使ってデータを移行する方法です。
データ移行の具体的な方法
(1)古いiMacと新しいiMacをLANケーブルでつなぐ
▲LANケーブルというのはネットに繋ぐのに使っているこういうケーブルです。
見たことはありますよね。
僕の場合は古いiMacをLANケーブルでルーターに繋いでいたので、ルーターに繋いでいた方を抜いて、新しいiMacに挿しました。
新旧2台のiMacをLANケーブルでつないだら電源を入れます。
どちらから電源ONにしてもかまいません。
(2)「移行アシスタント」を開く
本来「移行アシスタント」を開くには
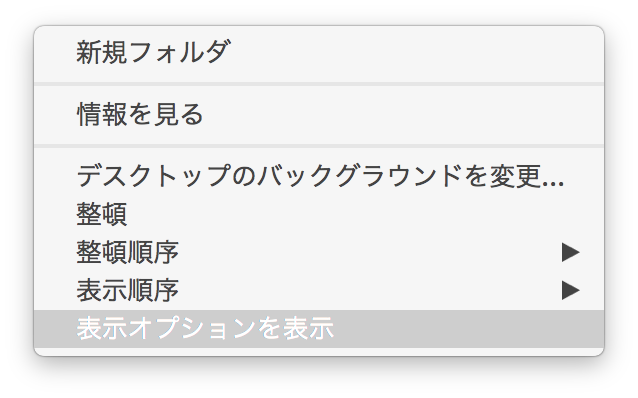
▲デスクトップのなにもないところで右クリック⇒「表示オプションを表示」をクリック
▲画面左上の「移動」をクリック⇒「ユーティリティ」をクリック
しかし、今回は電源をいれるのが初めてのiMacですから、セットアップ画面の指示に従って進んでいくとデータ移行のための画面にたどり着きます。
▲こういったマウスの設定とか、キーボードの設定とか、言語の設定などをして進んでいくと・・・
▲「移行アシスタント」画面になります。
「Mac、Time Machineバックアップ、または起動ディスクから選択します。
▲古いiMacの方は上記の方法で「移行アシスタント」を開きます。
そして「別のMacへ」を選択して「続ける」をクリック。
(3)データの転送
新しいiMacで、データ転送元となるiMacのアイコンを選択して「続ける」をクリック。
すると2つのiMacにセキュリティコードがでますので、確認して「続ける」をクリック。
▲新しいiMacで転送する準備をしている画面になります。
▲と同時に古いiMacでも準備画面に。
この準備が終わると移行するファイルを選択する画面になります。
僕は古いiMacのデータや環境を丸々移行したかったので全部選択しましたが、ここは読者のお好みで。
「続ける」をクリックするとデータ転送がはじまります。
あとはゆっくり待つばかりです。
まとめと結果、その他の注意点
古いiMacから移行するデータ容量は約500GBでした。
正直に言うとデータ転送をが始まったら、そのままにして寝てしまったので、実際にデータ転送にかかった時間は分かりません。
が、画面上には約3時間と表示されていたので多分それくらいなのではないでしょうか。
朝起きたらデータ転送完了していました。
データ転送時の注意点ですが、古いiMacのスリープ設定は解除しておいたほうがいいです。
新しいiMacの方はスリープ状態になっても大丈夫です。
また、データ容量が少いほど転送は早く終わるわけですから、転送元の必要のないデータやアプリは削除しておくと良いでしょう。
データ移行後ですが、幾つかのアプリケーションが正常に動きませんでしたが、再起動すると解決しました。
これといって特に問題はありませんでした。
ほんとうに旧iMacの環境がそのまま移行できて、なにも戸惑うこともなくこうしてブログを書くこともできています。
さて最後に、このiMacの引越に備えていろいろなサイトを参考に読ませていただきましたがそこでわかった点を少し。
今回は手元にあったツール(LANケーブル)でMacからMacへの移行を行いましたが、スピードと安定感という点ではThunderboltケーブルで繋ぐのが一番良さそうです。
僕はThunderboltケーブルを持っていないので諦めましたが、お持ちの方はぜひThunderboltケーブルで。
また、Time Machineを利用して外付けハードディスクドライブにデータをバックアップしている方なら、そちらからデータ転送するのが速いようです。
そして一番やってはいけないのがWi-Fi経由でのデータ転送。
遅い上に不安定とのこと。
いちばんお手軽な方法ですが、いつまでたっても終わらない状態になる可能性が高いです。
以上、移行アシスタントとLANケーブルを使ったiMacのお引っ越し方法でした。
あわせて読みたい