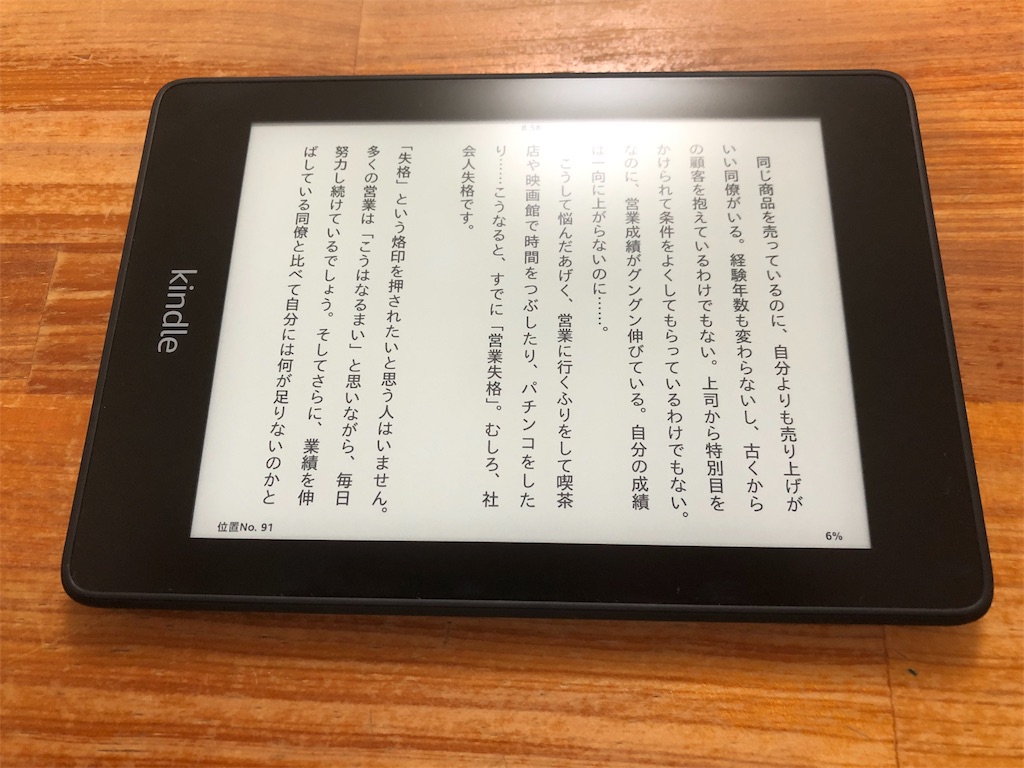
Kindleで読書をしていて、表やグラフなどを資料として保存したいときってありますよね。
この記事ではKindlePaperwhiteでスクリーンショットを撮り、画像を保存する方法を紹介します。
(無印Kindleでも、KindleOasisでも操作は同じです)
 Kindle Paperwhite 防水機能搭載 Wi-Fi 8GB 電子書籍リーダー
Kindle Paperwhite 防水機能搭載 Wi-Fi 8GB 電子書籍リーダー
【Kindle操作】KindlePaperwhiteを「横置き」表示で読書する方法と注意点
ブックリーダーでの読書は「縦書き縦置き」より「縦書き横置き」の方が楽
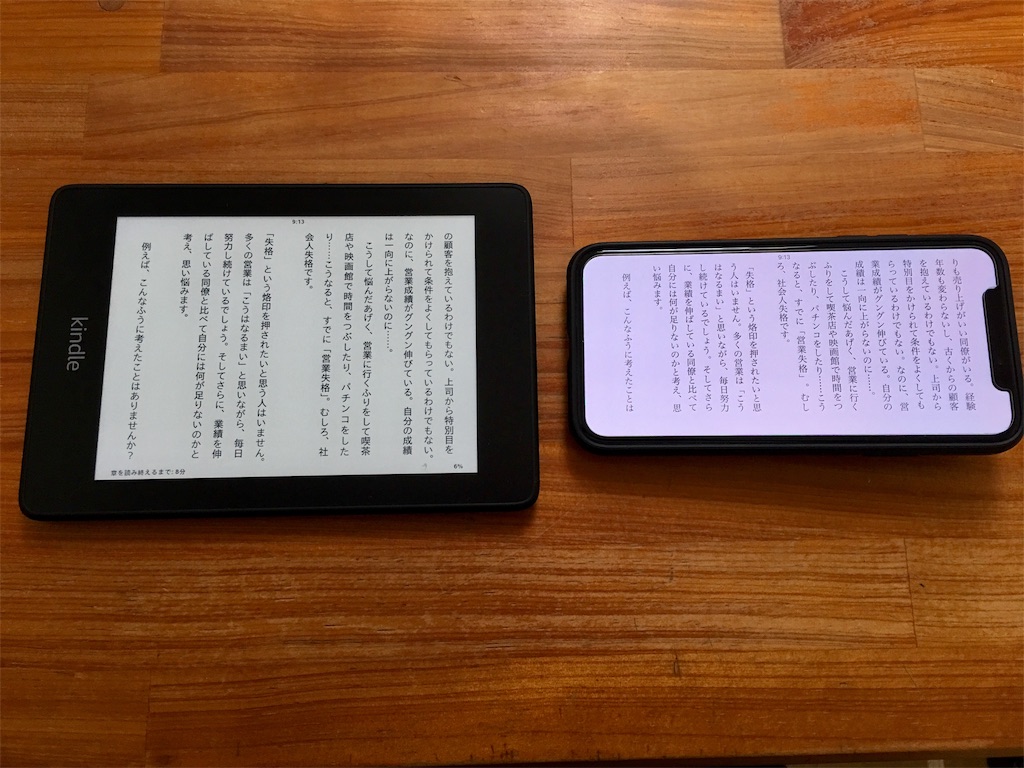
まず、なぜKindleで「横置き」表示で読書をするかの理由から説明します。
ちょっと長いですが、読書術に関わることでもあるので書いておきますね。
まぁ、あくまで個人的な好みの問題なので、気にならないという方はスルーしてくれて結構ですが、Kindleやスマホなどの画面で読書をするとき、僕は「縦書き縦置き」よりも「横置き縦書き」で表示したほうが読むのが楽なんですね。
昔速読を習っていた頃、講師の先生がおっしゃってたんですけど、人間の目は構造的に上下よりも左右の視野が広く、眼球を動かすのも左右のほうが動かしやすいというのです。
速読では視野の広さと眼球の動きが重要な要素となりますが、日本のほとんどの書物が縦書きで表記されていますよね。
ところが上下の視野はそれほど広くないので、初心者は1行をひと目でぱっと”見る”ことができないのです。
そこで練習では、まず1行を3つぐらいに分けて、「上、中、下」って感じでパッパッパと見ていき次の行に移る。
だんだん上下の視野が広くなってくると、1行を2分割ぐらいで見るようにする。
その次は1行をひと目で認識する。
ここまで来ると次は数行まとめて認識する練習に移っていきます。
でも僕は視野が狭くて1行を3分割でもできなかったんです。
その時先生がアドバイスしてくれたのが、「新聞の1行をひと目で見る練習をしなさい」というものでした。

新聞ってよく見ると1行の長さが短いんですよ。
短い「1行」が横にズラッと並んでいるレイアウト。
だからこの短い1行をひと目で”見る”ことと、視線を上下に動かさずに1行の中心あたりを右から左に水平移動しながら読む練習をするのに最適なんです。
結局、テレビに出るような超人的な速読レベルには到達できなかったけど、この練習のおかげで普通の人よりはかなり早く読めるようなにはなりました。
で、Kindleの話しに戻ります。
Kindleのデフォルトでは「縦置き」となっていて、それが推奨されています。
スキマ時間でちょこちょこと読む文にはそれでもいいのですが、かなりボリュームのある本を本腰入れて読むときには、僕は「横置き」にして読んでいます。
その方が1行が短くなって1行をひと目で視界に入れるのに断然楽だし、速く読めるので。
しかも設定の変更もすごく簡単です。
では「横置き」表示への変更の方法を説明していきましょう。
KindlePaperwhiteを「横置き」表示にする方法
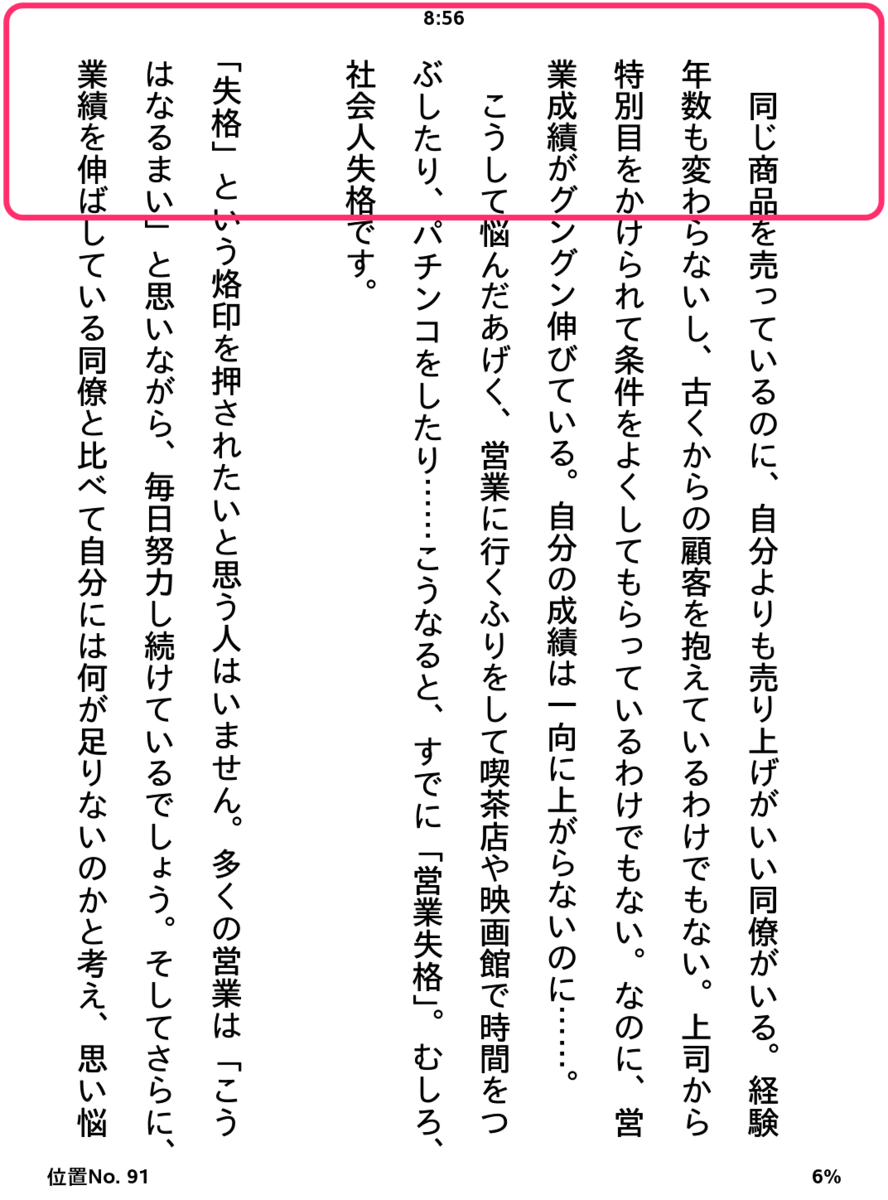
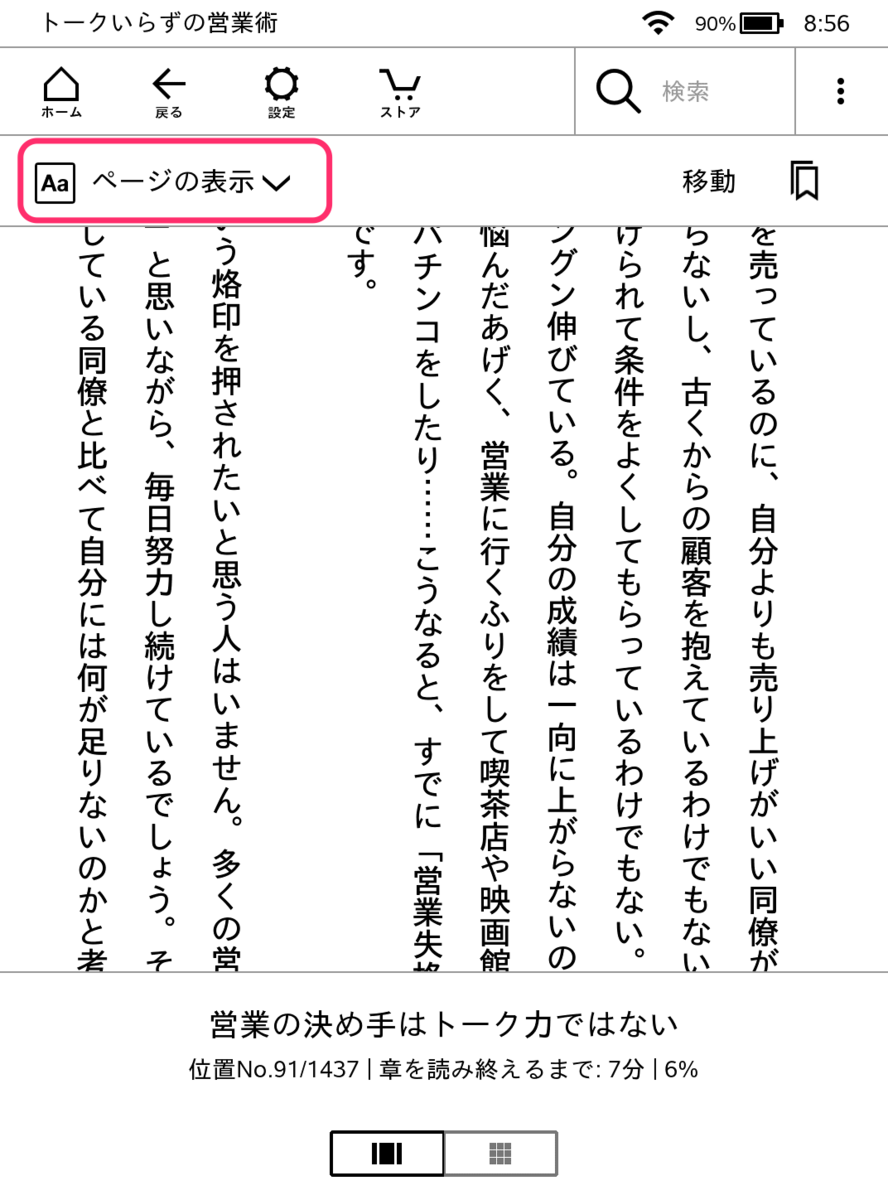
▲「ページの表示」をタップ
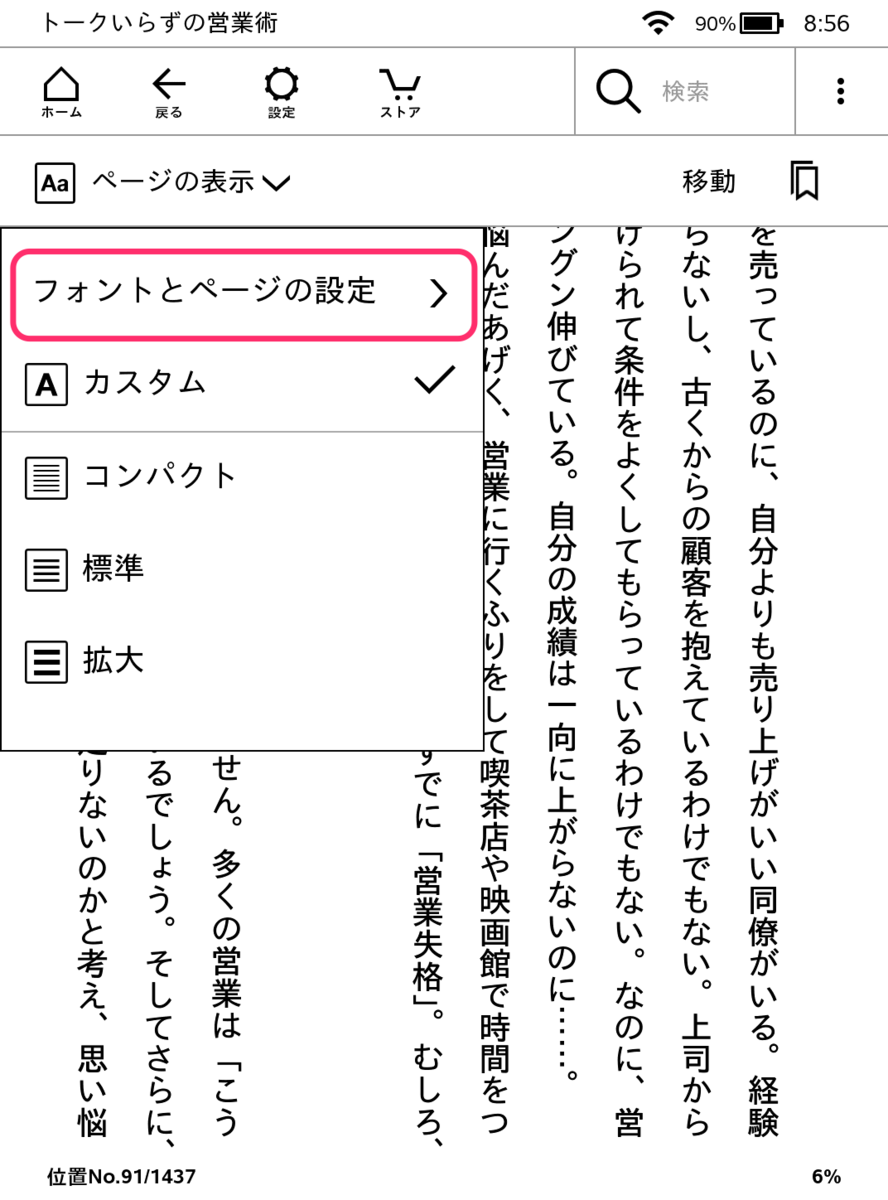
▲「フォントとページの設定」をタップ
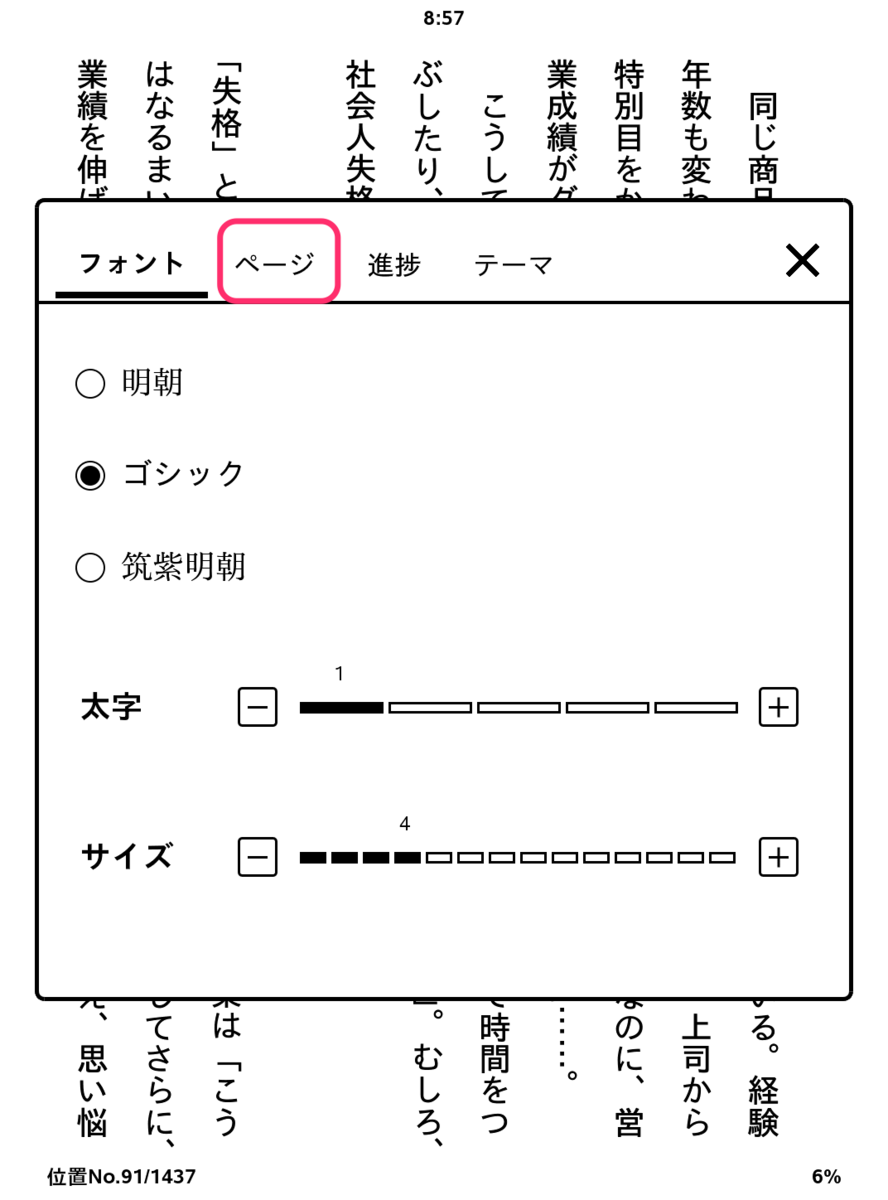
▲「ページ」をタップ
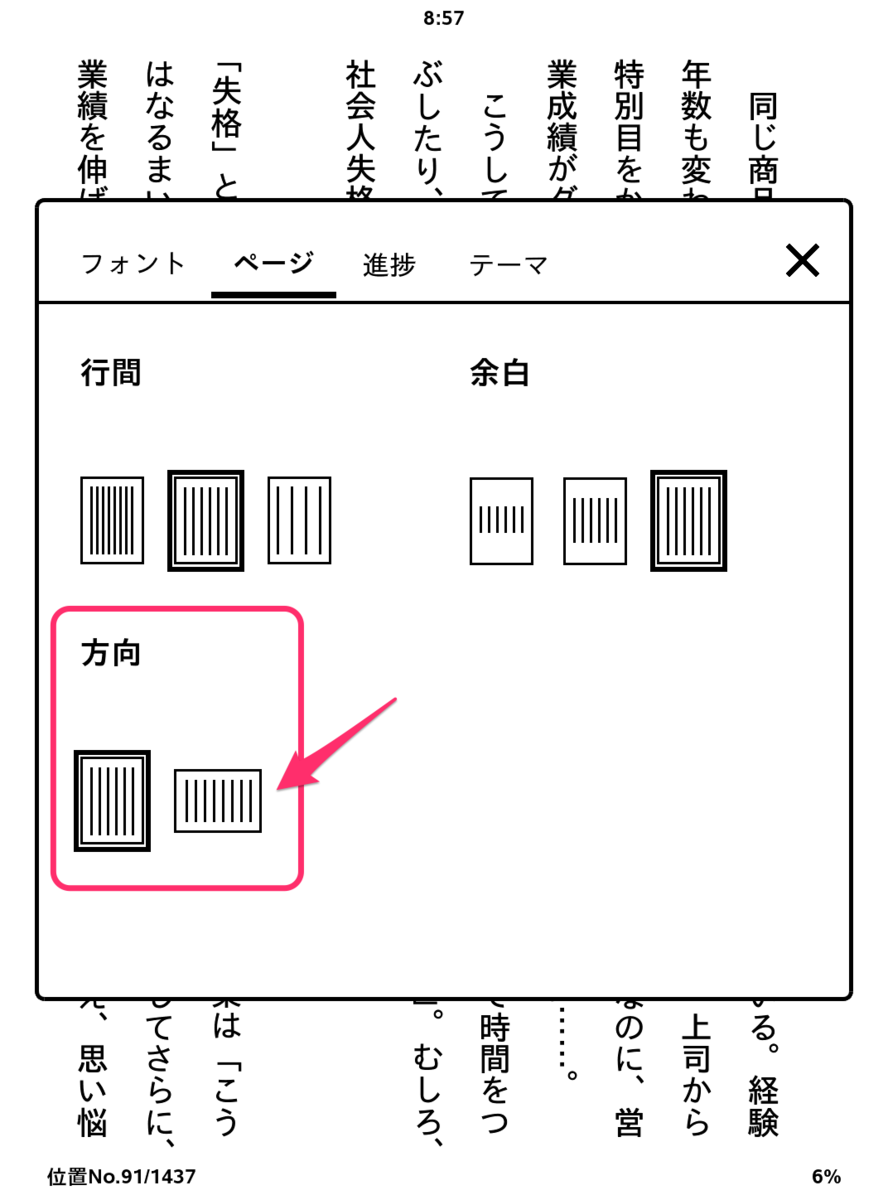
▲「方向」の横置きアイコンをタップ
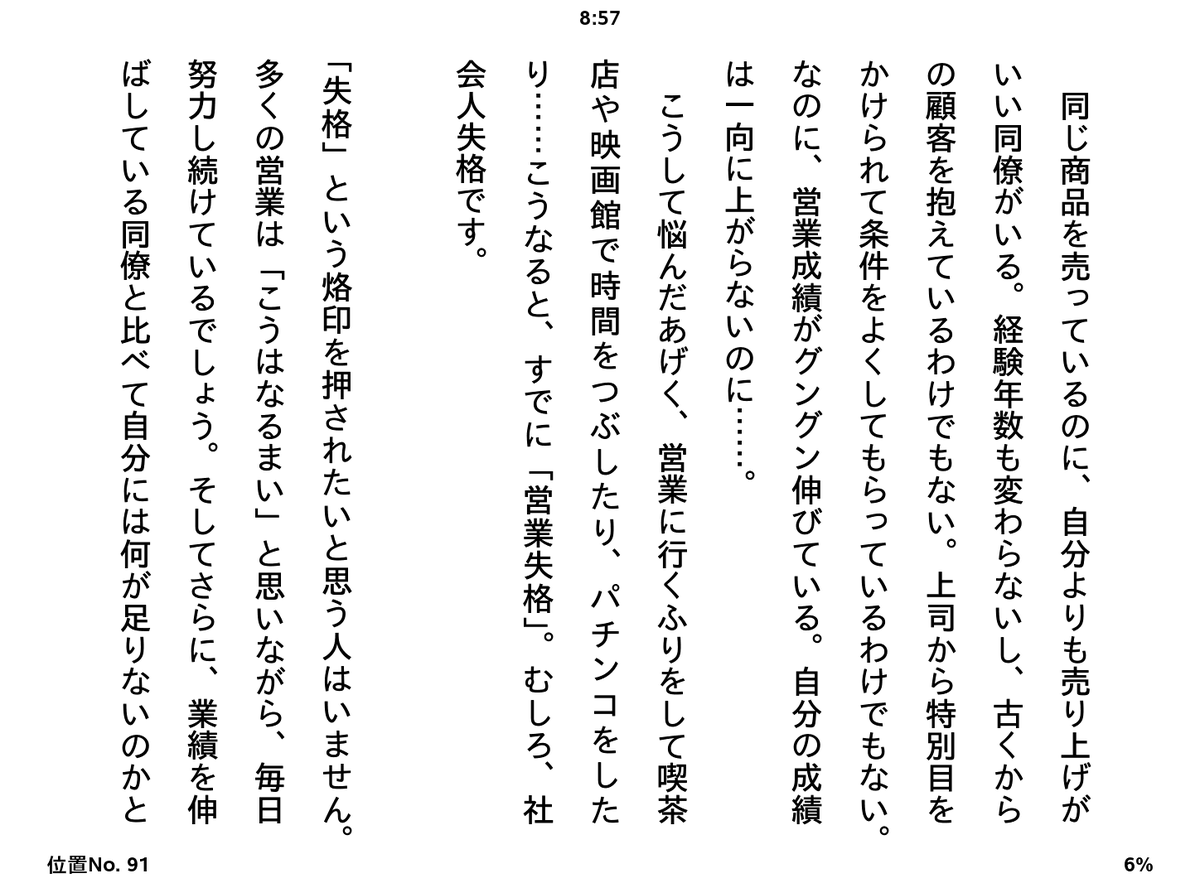
KindlePaperwhiteを「横置き」表示するときの注意点
キンドル本の中には「横置き縦書き」に向かないものがあるので、その点は注意してください。
それは「固定レイアウト」で作成されているもので、Amazonの商品画面で以下のように表示されています。

「固定レイアウト」とは一枚のページが写真の画像のようなものだと思ってください。
文字の拡大縮小ができない、文字列のハイライト、検索、辞書の参照、引用などが使えないなんて、電子書籍のメリットがまったくないうえに、Kindleでは非常に読みにくいため、テキストがメインの本をこのフォーマットでKindle化している出版社には個人的に怒りすら感じる。
どうなるかお見せしましょう。
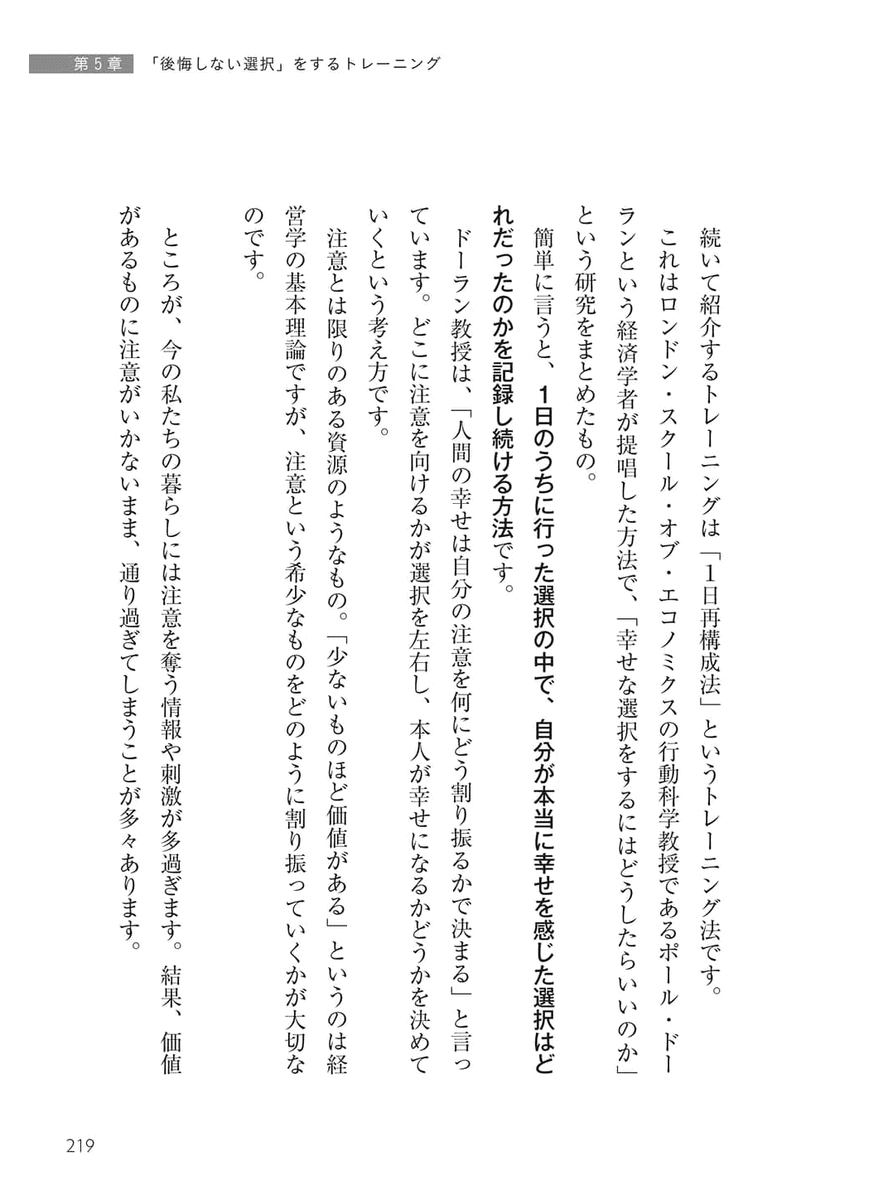
▲例えば上のページ。
一見、普通のKindle本と変わらなく見えますが、ページ上部をタップし、「ページの表示」をタップすると
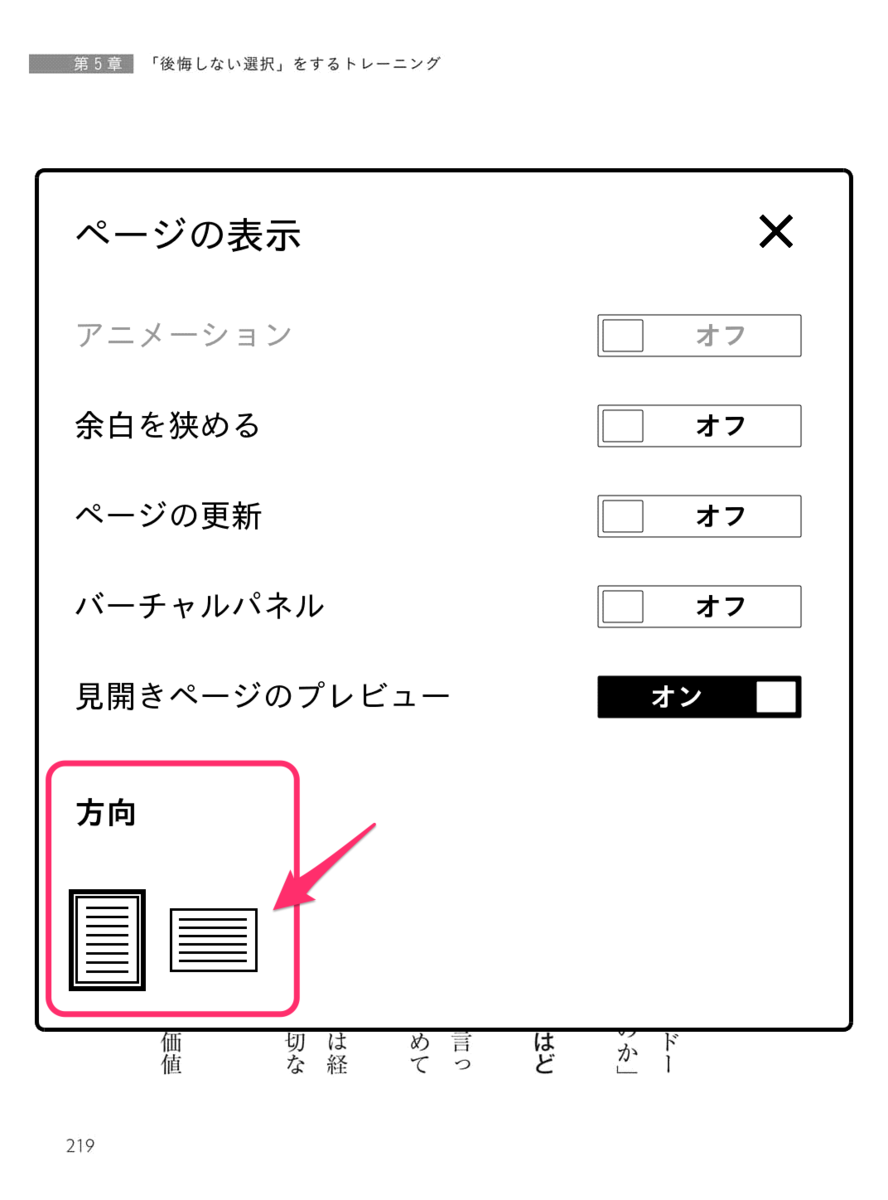
▲すでにこの段階で表示されるメニューが違うのです。
そして、「方向」を横置きにすると
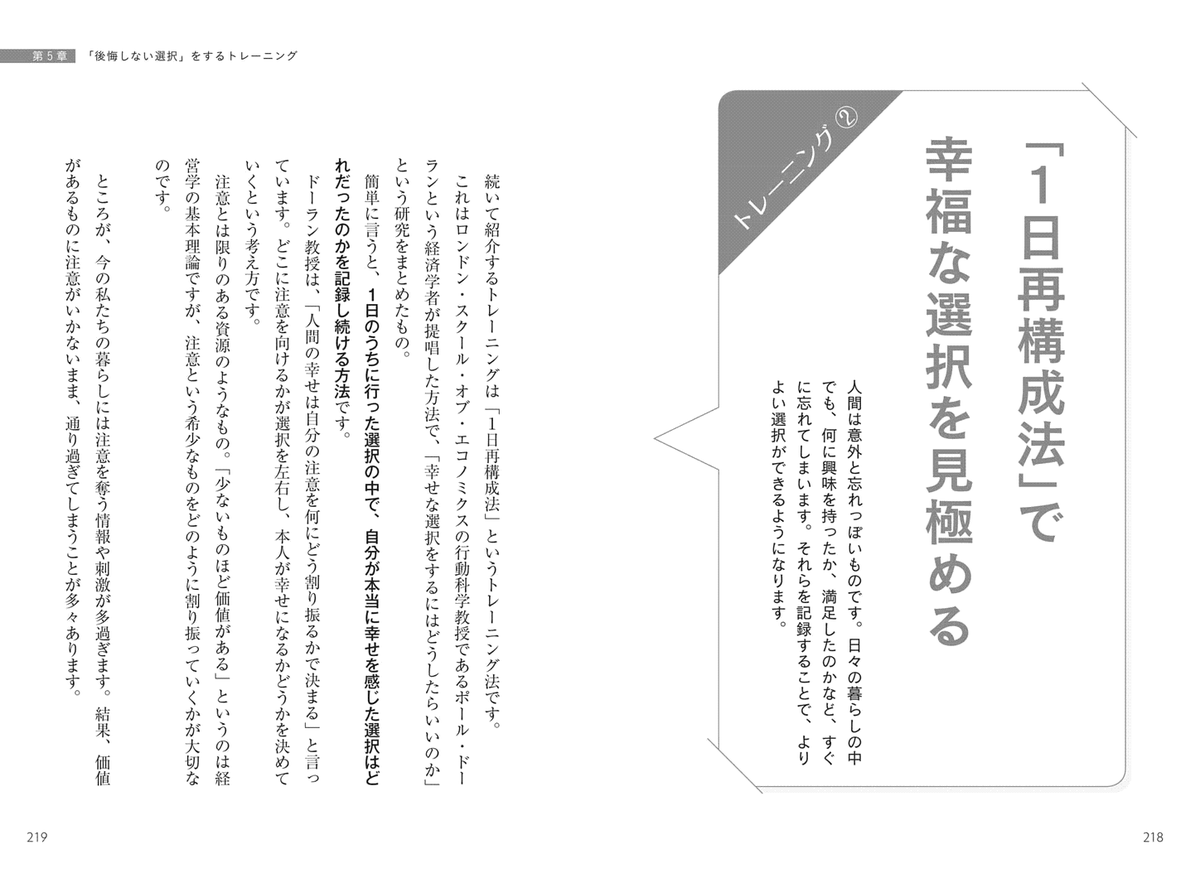
▲見開きページで表示されてしまいます。
字が小さすぎてとても読めるものではありません。
「固定レイアウト」で作成されているキンドル本は、そもそもKindleデバイスに向いていないのでiPadなどの画面の大きなデバイスで楽しむことを推奨します。
まとめ:【Kindle操作】KindlePaperwhiteを「横置き」表示で読書する方法と注意点
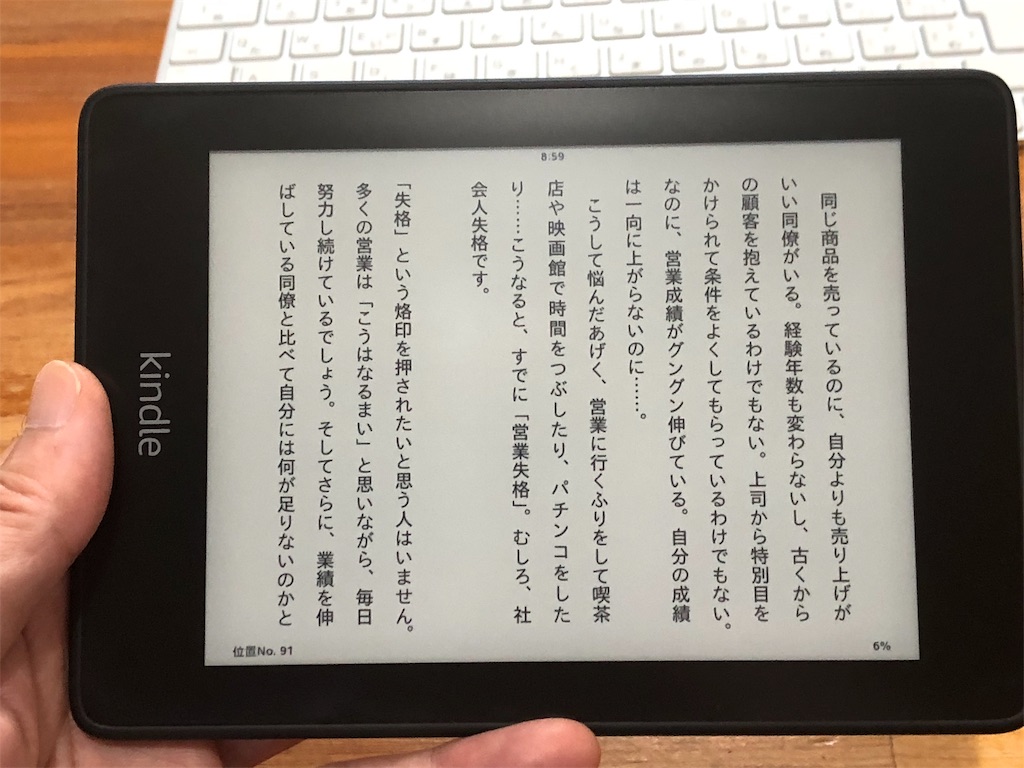
以上、KindlePaperwhiteを「縦置き」表示で読書する方法と注意点でした。
もし、もっと1行の長さを短くしたいという方は、「ページ」設定のところで「余白」を増やしてみてください。
本来、紙の本では、紙の本のデザインに読み手が合わさないといけなかったものを、縦置き横置き、1行の長さや行間の広さ、文字の大きさなど、自分好みに設定できるのが電子書籍の大きなメリットの一つ。
デフォルトの表示設定で十分でも、色々と設定をしてみてより自分にあった表示を試してみて、快適な読書ライフを楽しんでほしいと思います。
あわせて読みたいKindle操作関連記事
Kindleを読むならKindlePaperwhiteがおすすめです!
コスパ最強、防水機能も備えて読むシチュエーションを選ばないKindle Paprewhite

Kindle Paperwhite 防水機能搭載 Wi-Fi 8GB 電子書籍リーダー
- 出版社/メーカー: Amazon
- 発売日: 2018/11/07
- メディア: エレクトロニクス
- この商品を含むブログを見る
KindlePaperwhite(第10世代)のレビュー記事はこちら
フロントライトがついて暗いところでも読めるようになった新しいKindle

Kindle (Newモデル) フロントライト搭載 Wi-Fi 4GB ブラック 広告つき 電子書籍リーダー
- 出版社/メーカー: Amazon
- 発売日: 2019/04/10
- メディア: エレクトロニクス
- この商品を含むブログを見る
最上質の読書体験、最上位機のKindle Oasisも新しくなりました

Kindle Oasis (Newモデル) 色調調節ライト搭載 Wi-Fi 8GB 広告つき 電子書籍リーダー
- 出版社/メーカー: Amazon
- 発売日: 2019/07/24
- メディア: エレクトロニクス
- この商品を含むブログを見る
kindleは無料の専用アプリを使ってiPhoneでも読めます。
Amazonでお得にお買い物する方法
Amazonでの買い物は、Amazonギフト券にお金をチャージ(入金)して購入するのがおすすめです。
チャージするたびにチャージ額×最大2.5%分のAmazonポイントが貯まります。
しかも今なら、5,000円以上の初回チャージで1,000円分のポイントがもらえます。
詳しくはこちらの記事から↓

