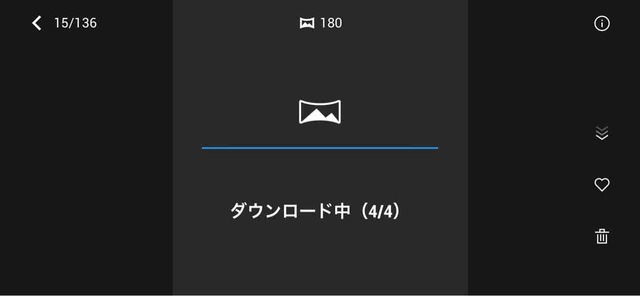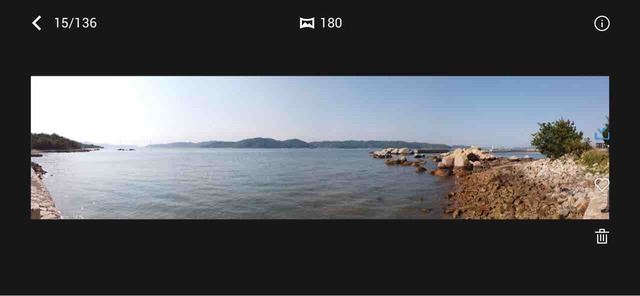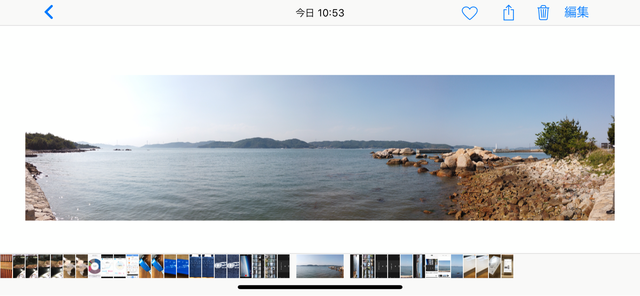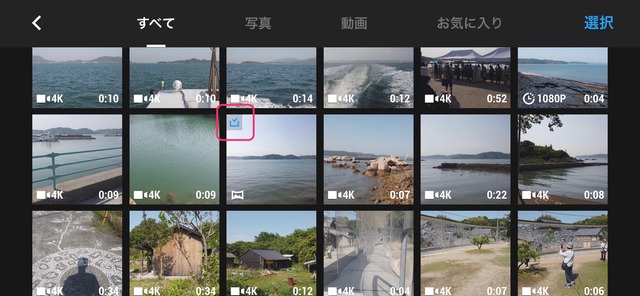DJI OSMO POCKET は3軸ジンバルでぶれない動画が最大ウリですが、実はカメラとしても優秀です。
カメラ機能の特徴のひとつにパノラマ写真があります。
4枚の写真を横一列につなぐ「180度」と、縦3枚×横3枚の9枚の写真をつなぎ合わせた「3×3」の2種類のパノラマ撮影モードががあり、画角が狭くても広大な風景を撮ることができます。
ただ、撮影したパノラマ写真はそのままではパノラマ写真として保存できません。
この記事ではDJI OSMO POCKET で撮影したパノラマ写真をiPhoneに取り込む方法を解説します。
DJI OSMO POCKET で撮影したパノラマ写真をiPhoneに取り込む方法
DJI OSMO POCKET でパノラマ写真を撮影する方法
まずはDJI OSMO POCKET でパノラマシャシンを撮影する方法を解説しておきます。

さらに下にスクロールして


▲1×4の「180度」モードか、縦3枚×横3枚の「3×3」のモードのどちらかを選択します。
あとは録画ボタンを押して撮影するだけ、DJI OSMO POCKET が勝手に”首”を振りながら撮影します。
DJI OSMO POCKET でパノラマ写真を作成する方法
さて、撮影したデータはそのままではパノラマシャシンにはなっていません。
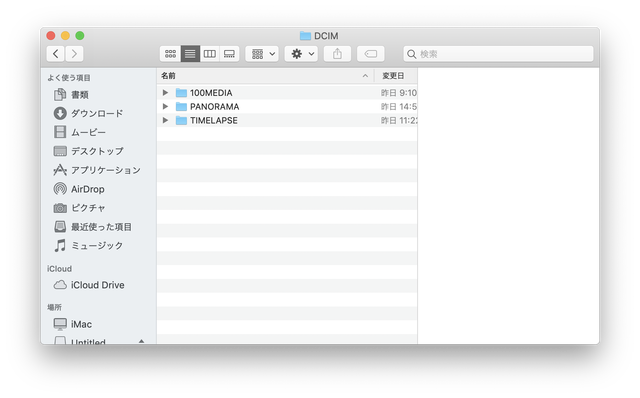
撮影データを記録したmicroSDカードをMacにつないでデータを取り出そうとすると、
▲普通の動画と写真のデータがはいった「100MEDIA」、パノラマシャシンのデータがはいった「PANORAMA」、そしてタイムラプスデータがはいった「TIMELAPSE」の3つのファイルに分かれています。
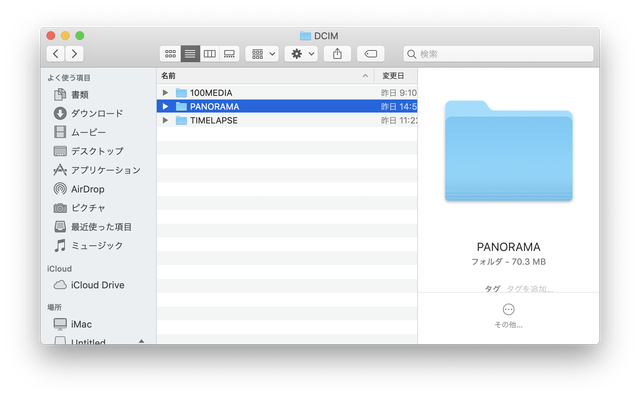
▲「PANORAMA」フォルダを開くと
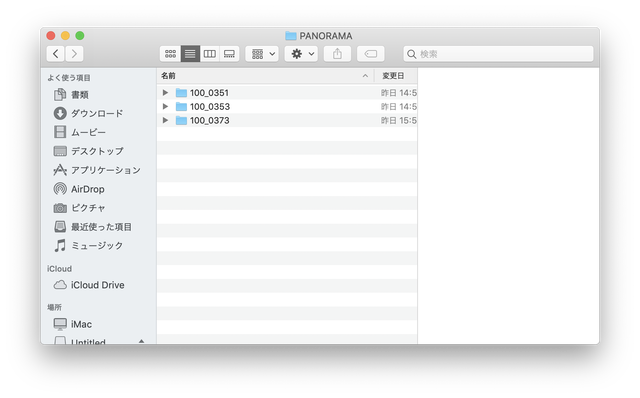
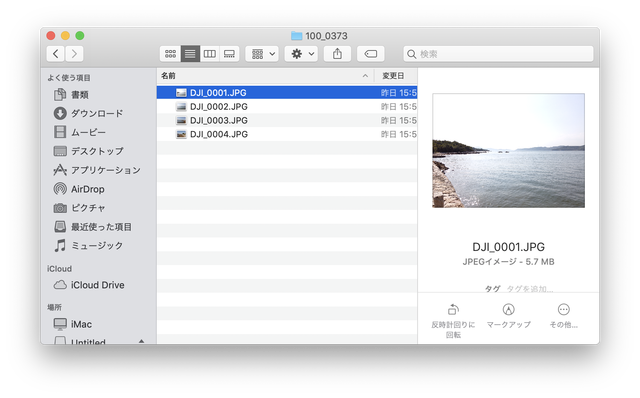
▲前日に撮った3枚のパノラマ写真のデータが1枚分毎にファイルはいっています。
▲ひとつ例にお見せすると、1×4枚の180度パノラマの場合はこのように4枚の写真のデータが並んでいます。
この4枚のデータを処理して1枚のパノラマシャシンにつなぐのは、専用アプリの仕事です。
では、このアプリを使ってパノラマシャシンを生成する方法を解説します。
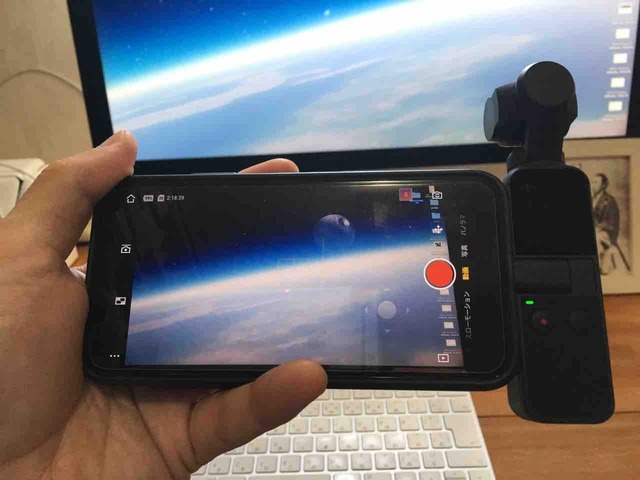
▲DJI OSMO POCKET が電源が入った状態でiPhoneにつなぎます。
自動的に専用アプリDJI Mimo が起動します。
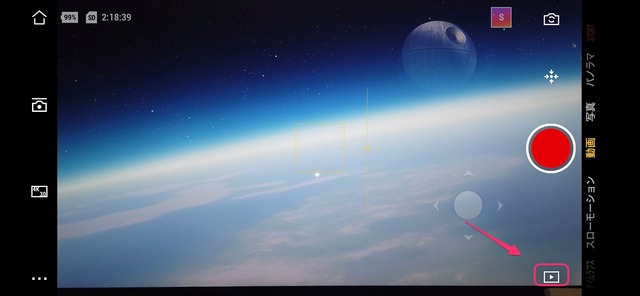
▲画面右下の「再生」マークをタップ
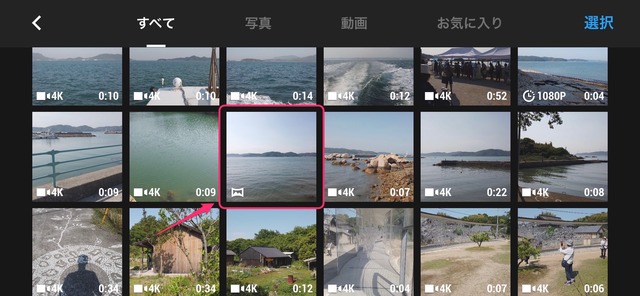
▲撮影したデータのサムネイルが表示されます。
パノラマデータの場合はサムネイルの左下にパノラマを表すアイコンが出ます。
このサムネイルをタップ。