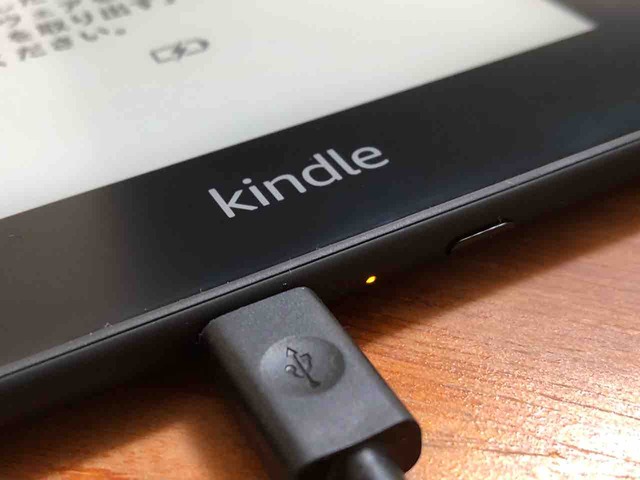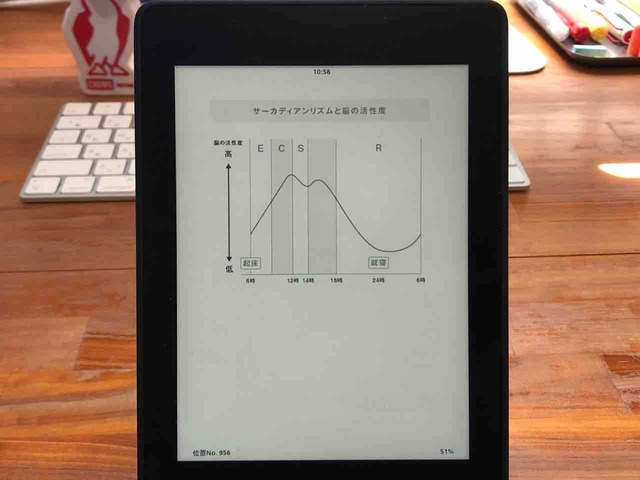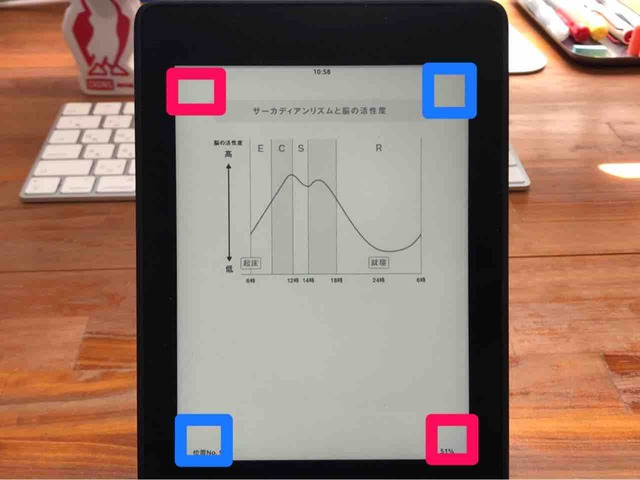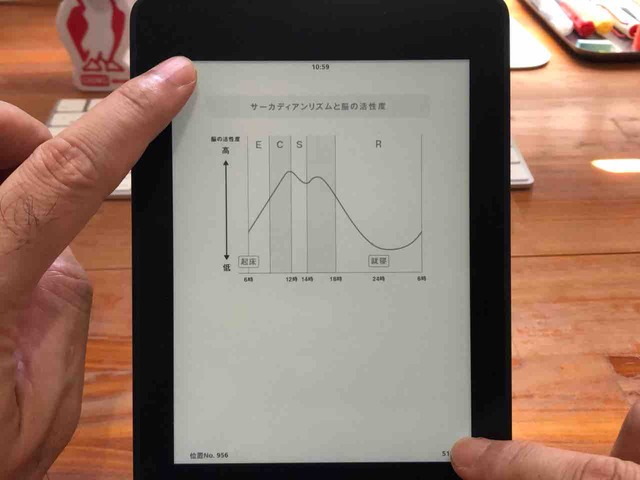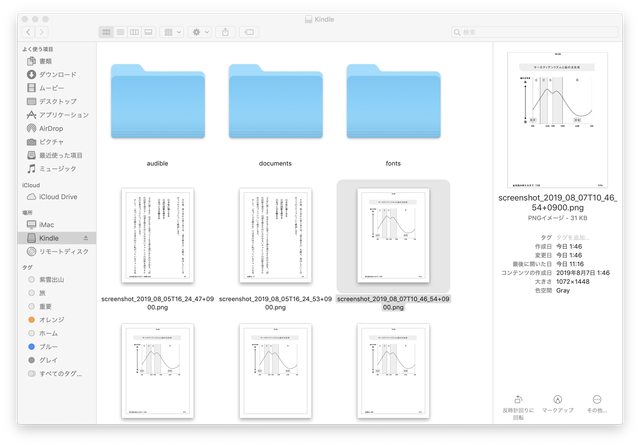Kindleで読書をしていて、表やグラフなどを資料として保存したいときってありますよね。
この記事ではKindlePaperwhiteでスクリーンショットを撮り、画像を保存する方法を紹介します。
(無印Kindleでも、KindleOasisでも操作は同じです)

Kindle Paperwhite 防水機能搭載 Wi-Fi 8GB 電子書籍リーダー
- 出版社/メーカー: Amazon
- 発売日: 2018/11/07
- メディア: エレクトロニクス
- この商品を含むブログを見る
【Kindle操作】KindlePaperwhiteでスクリーンショットを撮る方法と画像を保存する方法
KindlePaperwhiteでスクリーンショットを撮る方法
まずKindlePaperwhiteでスクリーンショットを撮る方法を説明します。
▲画面の隅を対角線2箇所を同時にタップします。
(赤は赤同士、青は青同士、どちらでもかまいません)
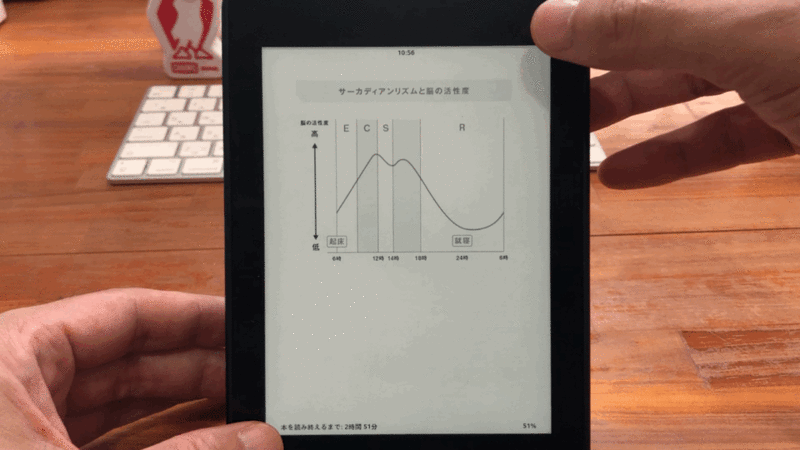

Kindle Paperwhite 防水機能搭載 Wi-Fi 8GB 電子書籍リーダー
- 出版社/メーカー: Amazon
- 発売日: 2018/11/07
- メディア: エレクトロニクス
- この商品を含むブログを見る
KindlePaperwhiteで撮ったスクリーンショットを保存する方法
▲接続すると、「Kindle」と表示され、ファイルの中に先程撮ったスクリーンショット画像があります。
USBメモリと同じですね。
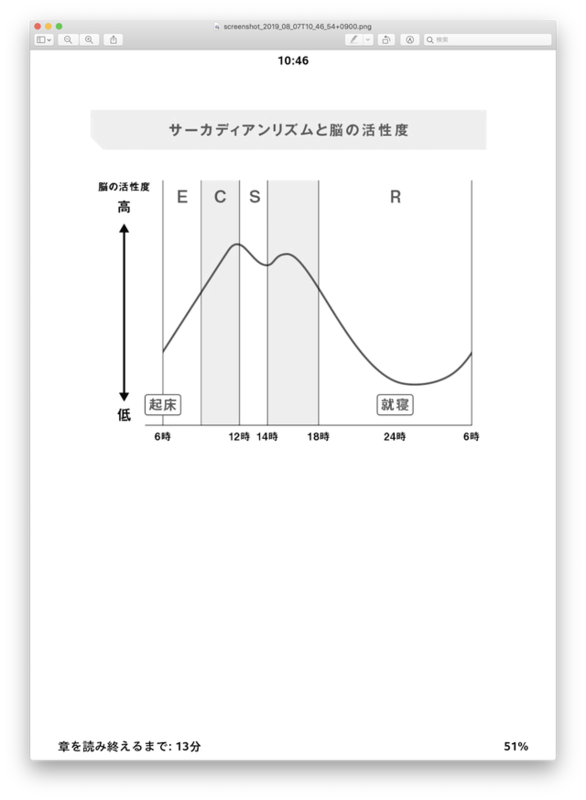
▲後は、任意の場所に保存するなり、消去するなりしてください。
以上、KindlePaperwhiteでスクリーンショットを撮る方法と、撮った画像を保存する方法を紹介しました。
KindlePaperwhiteは白黒画面ですので、基本的にスクリーンショットは白黒画像となるのは仕方ないところ。
ですが、Kindleの画面で見る画像殻は想像できないくらい、保存した画像は輪郭がくっきりとしたものになります。
プレゼンの資料としても十分使えると思いますので活用してください。
あわせて読みたいKindle操作関連記事
Kindleを読むならKindlePaperwhiteがおすすめです!
コスパ最強、防水機能も備えて読むシチュエーションを選ばないKindle Paprewhite

Kindle Paperwhite 防水機能搭載 Wi-Fi 8GB 電子書籍リーダー
- 出版社/メーカー: Amazon
- 発売日: 2018/11/07
- メディア: エレクトロニクス
- この商品を含むブログを見る
KindlePaperwhite(第10世代)のレビュー記事はこちら
フロントライトがついて暗いところでも読めるようになった新しいKindle

Kindle (Newモデル) フロントライト搭載 Wi-Fi 4GB ブラック 広告つき 電子書籍リーダー
- 出版社/メーカー: Amazon
- 発売日: 2019/04/10
- メディア: エレクトロニクス
- この商品を含むブログを見る
最上質の読書体験、最上位機のKindle Oasisも新しくなりました

Kindle Oasis (Newモデル) 色調調節ライト搭載 Wi-Fi 8GB 広告つき 電子書籍リーダー
- 出版社/メーカー: Amazon
- 発売日: 2019/07/24
- メディア: エレクトロニクス
- この商品を含むブログを見る
kindleは無料の専用アプリを使ってiPhoneでも読めます。
Amazonでお得にお買い物する方法
Amazonでの買い物は、Amazonギフト券にお金をチャージ(入金)して購入するのがおすすめです。
チャージするたびにチャージ額×最大2.5%分のAmazonポイントが貯まります。
しかも今なら、5,000円以上の初回チャージで1,000円分のポイントがもらえます。
詳しくはこちらの記事から↓