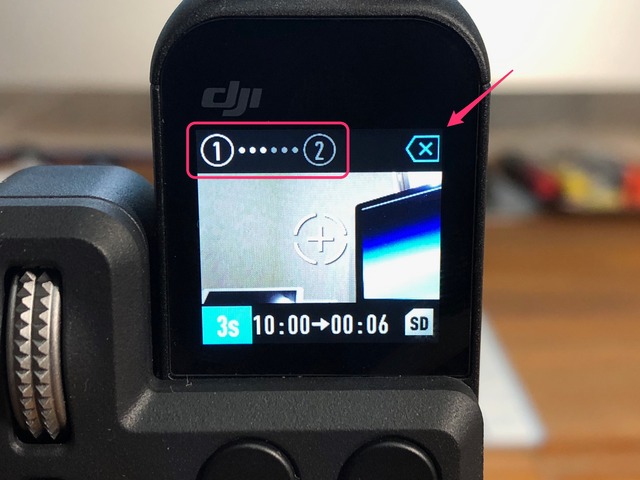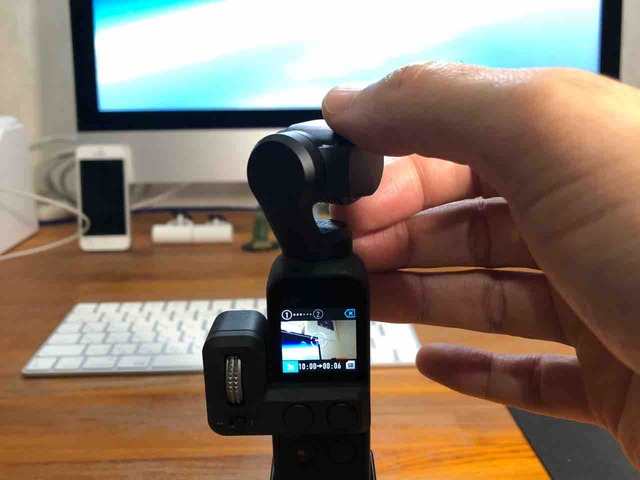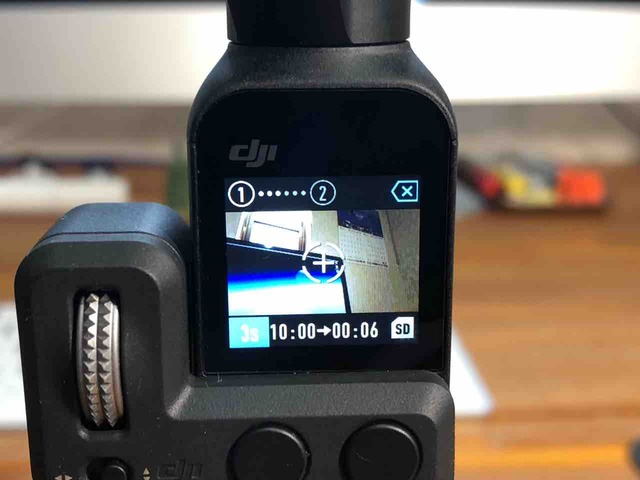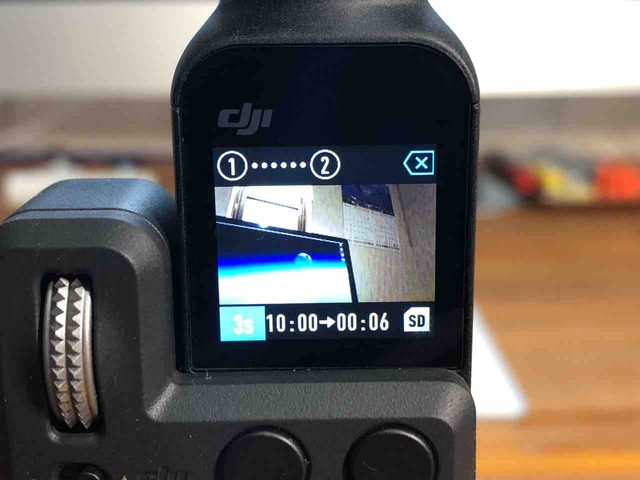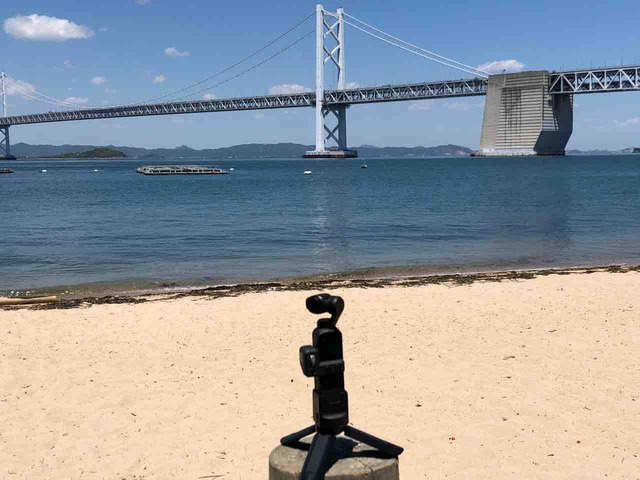
こんにちは、なおさん(@ichiryuu)です。
DJI OSMO POCKETは小さなボディで多彩な撮影ができるのが魅力。
その多彩な撮影モードのうち最もOSMO POCKET らしいのがモーションラプスでしょう。
今回はタイプラプスとモーションラプスの2種類の撮影方法を解説します。
DJI OSMO POCKET でタイムラプス撮影をする方法
タイムラプスを知らない方はまずはこちらの動画をご覧ください。
こういう早回しのような映像がタイムラプスです。
動画のように見えますが、実際には等間隔で撮った写真を動画のように再生しているものです。
アニメーションと一緒の原理ですね。
よく旅動画などで、移動中とか社会カメラの映像などで使われます。
まずはDJI OSMO POCKET でタイムラプスを撮影する方法を紹介します。
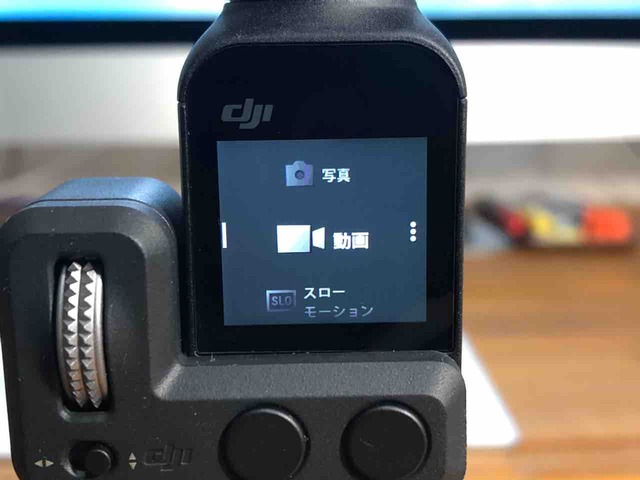

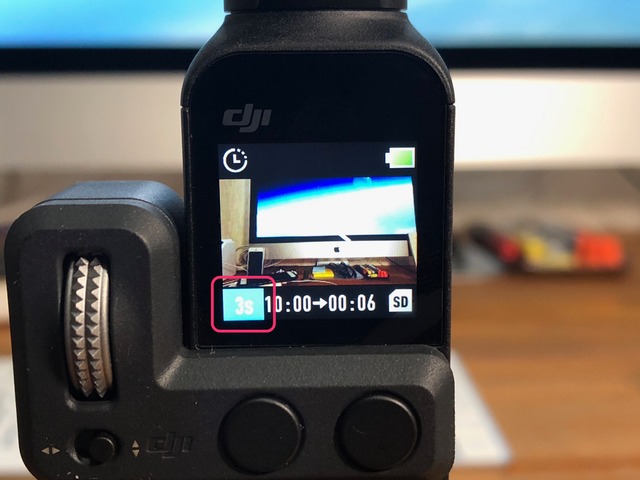
▲モニター左上にタイプラプスのアイコンが出ます。
次に撮影時間などを設定するために画面左下の青い部分をタップします。

撮影間隔は3S(3秒)・4S・5S・6S・7S・8S・10S・13S・15S・20S・25S・30S・40S・60S
撮影時間は∞(無限大)・5min(5分)10min・20min・30min・1h・2h・3h・5h
この組み合わせで画面下に出来上がった動画の長さが表示されます。

この設定で良ければ「確認」と表示された青い部分をタップ。
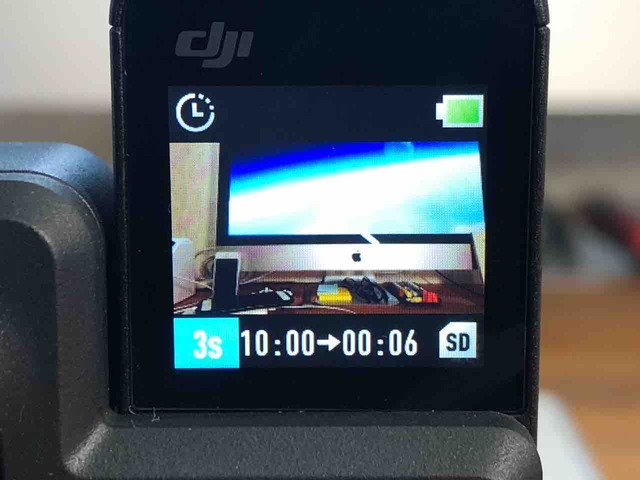
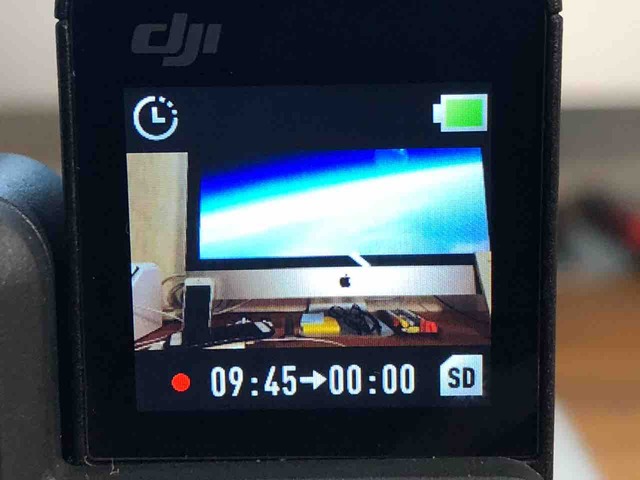
▲撮影が始まると、画面下部に撮影中であることを示す赤い丸印を表示。
左に残りの撮影時間と撮影によってできた動画の時間を表示します。
DJI OSMO POCKET でモーションラプス撮影をする方法
次に「モーションラプス」の説明をしますがまずは実例をご覧ください。
タイムラプスと同じように早回しの映像ですが、カメラが左から右へパンしていますよね。
これがGoProやDJI OSMO ACTION などの他のアクションカムとは違いOSMO POCKETにしかできない魅力の一つです。
ただ、ちょっとだけタイムラプスよりも設定することが増えるので、詳しく説明していきます。



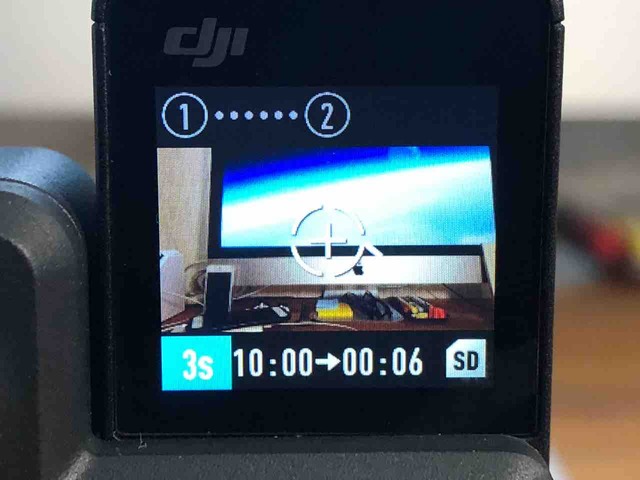
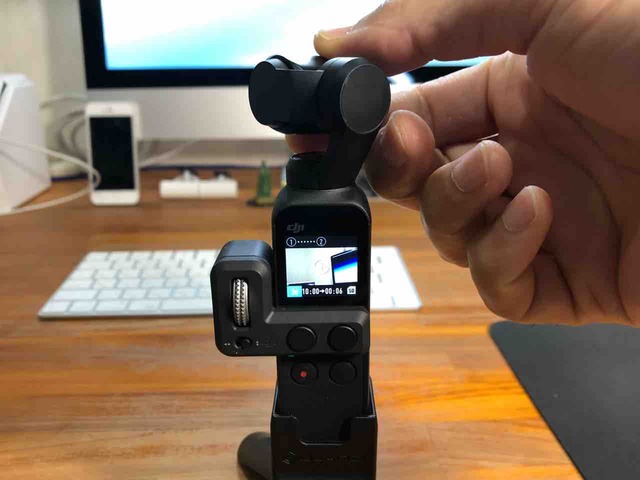
あくまで、カメラだけを動かして本体は固定してください。
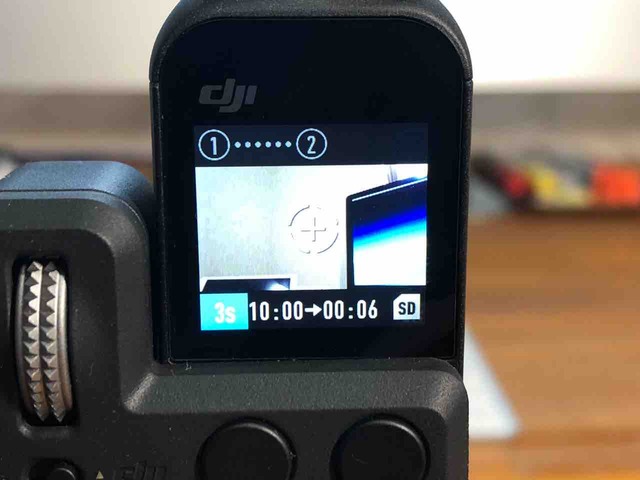
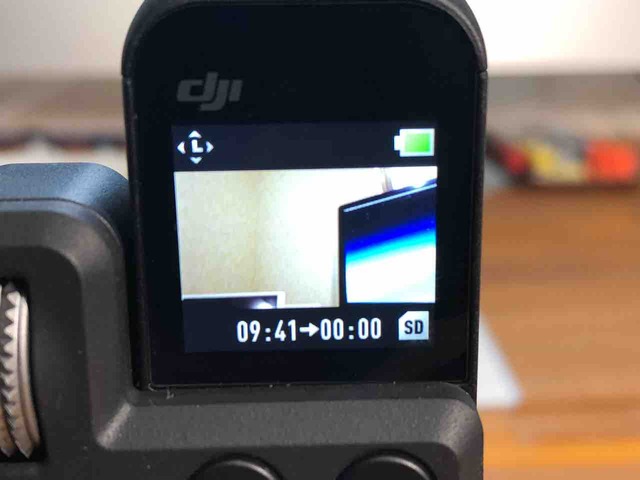
▲すべての設定が終わったら録画ボタンを押して撮影開始です。
まとめ:DJI OSMO POCKET でタイムラプス、モーションラプスを撮影するときのコツ
最後にすこしコツ的なものをお話します。
まだまだ僕も使い込んでいるとは言えないのですが、たとえば車載映像などは画角の広いアクションカムのほうがいいような気がします。
それと、車が方向を変える時、OSMO POCKETは手ブレを防ぐためでしょうか本体の向きに遅れてカメラがついてくる独特の動きをします。
条件によってはガクガクとした映像になることがあります。
タイムラプスに関してはアクションカムの方がいいかまもしれません。
やはり魅力はモーションラプスですね。
本文中にも書きましたが、くれぐれもOSMO POCKET を固定して撮影してください。
三脚がなければこんなふうにただ置くだけでもいいです。

本格的に撮影したいなら、スマホに繋いだ状態で撮影することをおすすめします。
そういうときはスマホホルダーがあると便利です。
ちょっとずつ首を振りながら撮影するかわいいOSMO POCKETの姿が見れるのも楽しいです。
あと、タイムラプスにしてもモーションラプスにしても、撮影対象内に動いたり変化するものが多いほど面白い動画になります。
上に掲載した動画では海の風景にあまり動きがありませんが、こちらを見てみてください。
港にはいってくるフェリーや車の動きがあって少し面白みがあると思います。
雲がきれいに見れる日は雲を画面に入れるのも動きを出す方法の一つだと思います。
いろいろ撮ってみて、楽しみながら実験してみましょう。
あわせて読みたい
Amazonでお得にお買い物する方法
Amazonでの買い物は、Amazonギフト券にお金をチャージ(入金)して購入するのがおすすめです。
チャージするたびにチャージ額×最大2.5%分のAmazonポイントが貯まります。
しかも今なら、5,000円以上の初回チャージで1,000円分のポイントがもらえます。
詳しくはこちらの記事から↓