
Apple Watch Series3 NIKE+ が届いて、開封の儀やらファーストインプレッション用の撮影もそこそこに、早速初期設定を開始。
僕のようにApple Watch 初心者でも簡単に設定することができました。
今回はApple Watch の初期設定やiPhoneとのペアリングの方法を紹介します。
Apple Watch を初期設定、iPhoneとペアリングする方法

▲僕のようにApple Watch をはじめて扱う方は、Apple Watch には「サイドボタン」と「デジタルクラウン」の2つの物理ボタンがあることをまずは理解してください。
で、今回使うのはサイドボタン1個のみ。
簡単、簡単。

▲サイドボタンを長押しすると、リンゴマークが表示されて初期設定がはじまります。
ちなみに、この状態から次のステップに入るまで結構時間かかります。
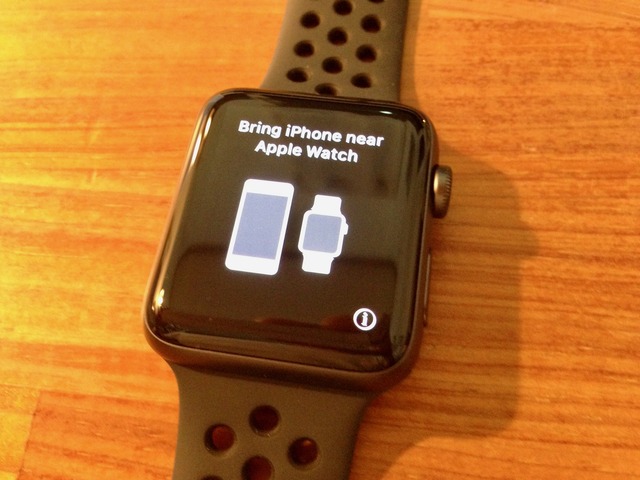
▲「iPhoneを近くに持ってきて」とApple Watch が要求してくるので、ペアリングするiPhoneを用意。
もちろん、Bluetoothをonにしておいてください。

▲言語設定。
英語の次は中国語なんだな。

▲画面をスクロールすると中国語の次に日本語があります。
日本語をタップ。

▲日本語に設定するか聞いてきますのでチェックマークの方をタップ。

▲次に地域を聞いてくるので迷わず日本を選択。

▲言語を設定したら、ペアリングを開始。
iPhoneも「Apple Watch」アプリを開いて準備。
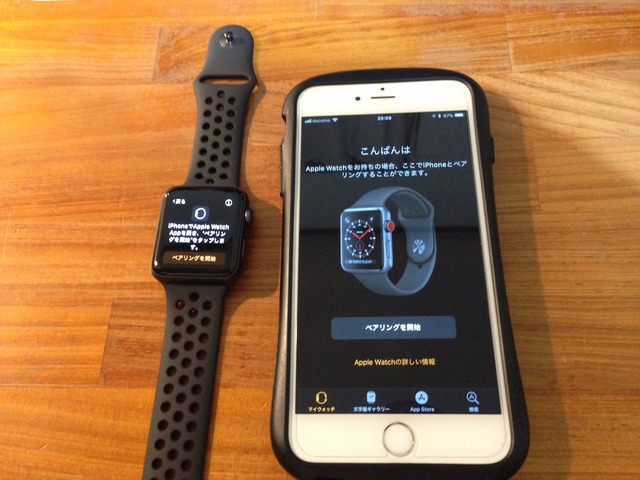
▲Apple Watch と iPhone の双方で「ペアリング開始」をタップ。
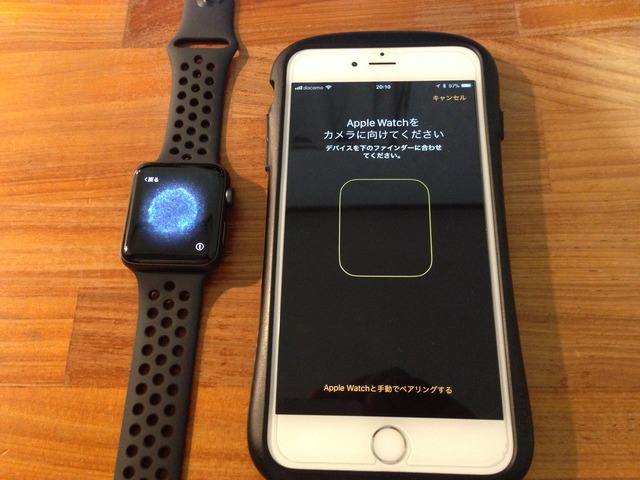
▲すると、Apple watchの画面にモヤモヤした画像が表示されるので、これをiPhoneのカメラで撮影するように要求してきます。
これは一種のQRコードのようなものみたいです。
ちょっと斬新な同期方法。
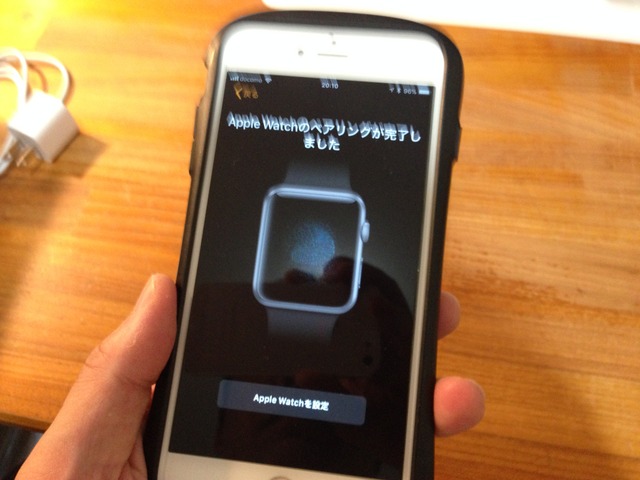
▲指示に従ってApple Watch上の画像をiPhoneで撮影。
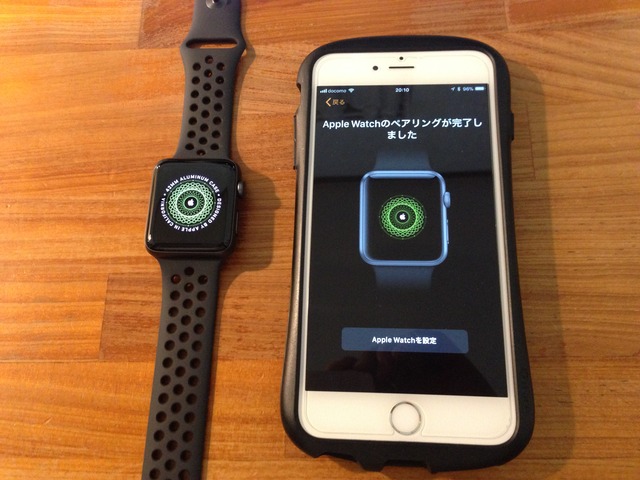
▲完了するとこういう表示になります。
ここからはiPhoneの「Apple Watch」アプリで設定を進めます。
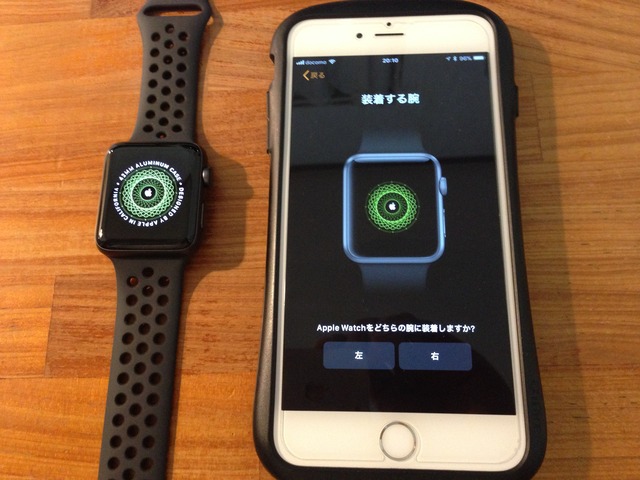
▲「装着する腕」の選択。
右利きの僕は左腕を選択。
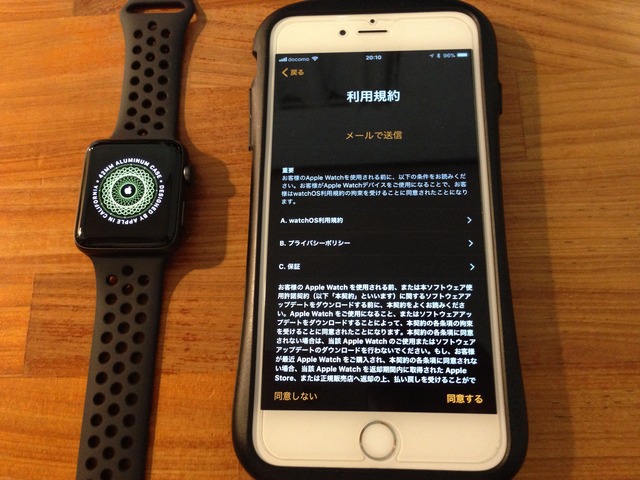
▲利用規約に目を通して、「同意する」をタップ。
このあと、AppleIDなど、いくつか設定がありますが、画面に従ってすすみます。
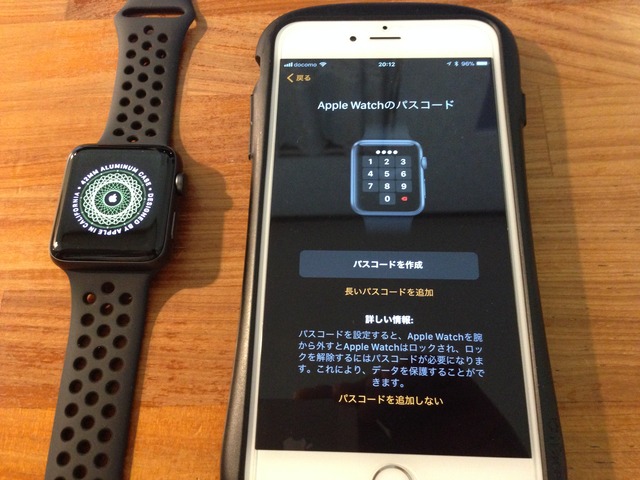
▲大切なのはこれ。
Apple Watch のパスコードを設定します。

▲Apple Watchは腕から外してまた装着する度に本人確認のためにパスコードを聞いてきます。
よく考えて設定しましょう。

▲ここではじめてAppleWatch に直接入力操作をすることになります。
画面が小さいので慎重に。
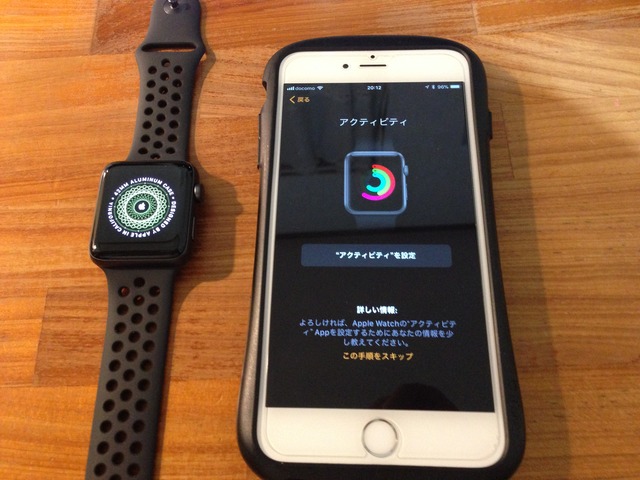
▲後は、各アプリの設定が続きます。
スキップしても構いませんが、「アクティビティ」はすぐに記録を取り始めたいから最初に設定した方がいいでしょうね。

▲1日のムーブの目標設定です。
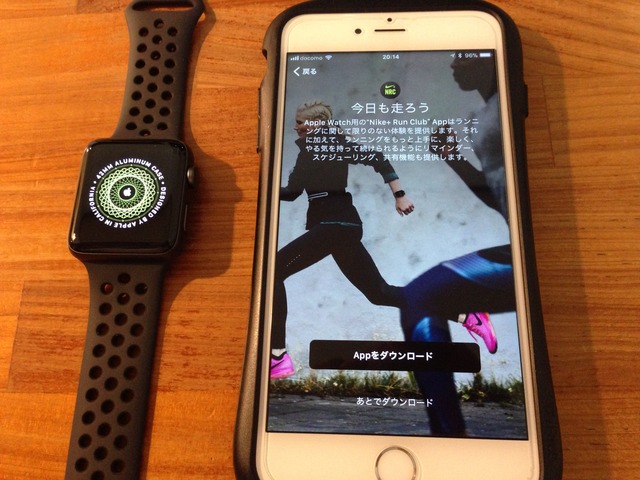
▲そして僕のApple watch はNike+モデルなので、「Nike Run Club」の設定も自動的にはじまります。
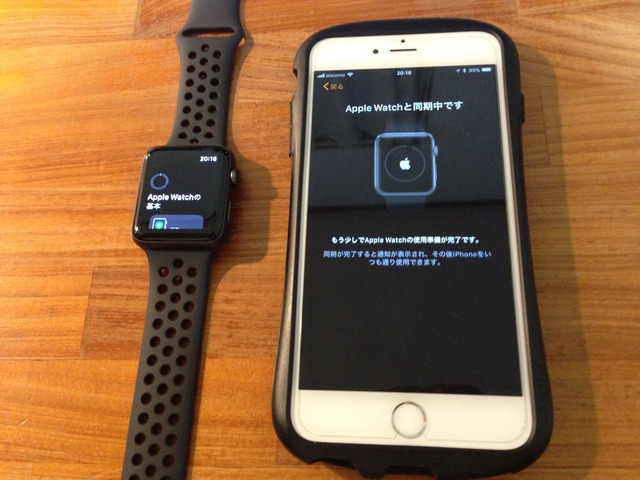
▲で、あれこれとアプリの設定が終了したら同期がはじまります。
これがかなり時間かかりますので気長に待ちましょう。
以上、Apple Watchの初期設定とiPhoneとのペアリングの方法でした。
簡単でしょ。
2020年10月現在、Apple Watch Series3はNIKEモデルは廃盤となり、通常盤のGPSモデルのみの発売となっています。


