
こんにちは、なおさん(@ichiryuu)です。
YouTuberの表現方法の一つでタイムラプス動画かありますよね。
滑らかな早送り再生みたいなやつ。
僕もこれまでアクションカムでタイムラプス撮影してきましたが、ZV-1でもタイムラプス動画は撮影できるとのこと。
ただ、アクションカムのように撮影即タイムラプス動画完成とはいかないようで、少し手間がかかるんですよね。
ということで、今回はZV-1でタイムラプス動画を撮影・作成する方法を紹介します。

動画に特化したカメラというコンセプトなんだけど、特殊な撮影は一手間かかるんだよな。
ZV-1でタイムラプス動画を撮影・作成する方法
撮影前の設定方法
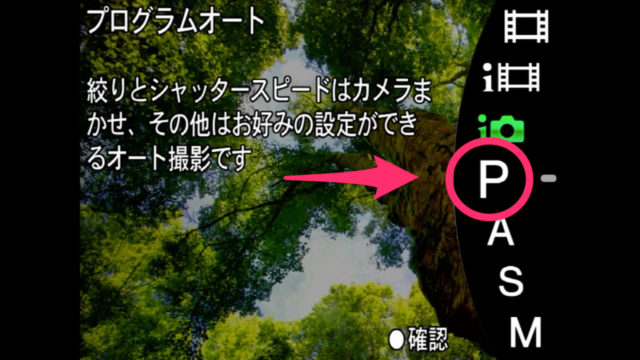
▲まず、設定の前にモードをP:「プログラムオート」、A:「絞り優先」、S:「シャッタースピード優先」、M:「マニュアル露出」のどれかにしておきます。
※今回は「プログラムオート」で撮影しました
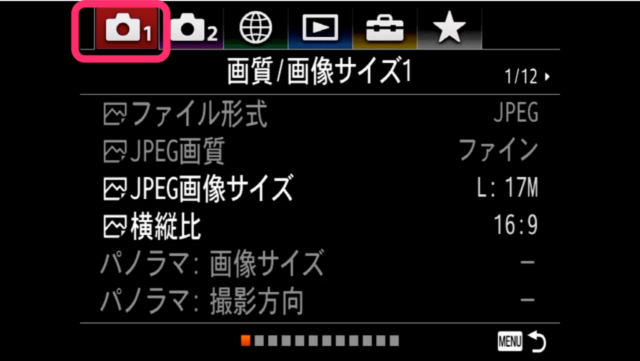
▲次にZV-1背面の「MENU」キーをおします。
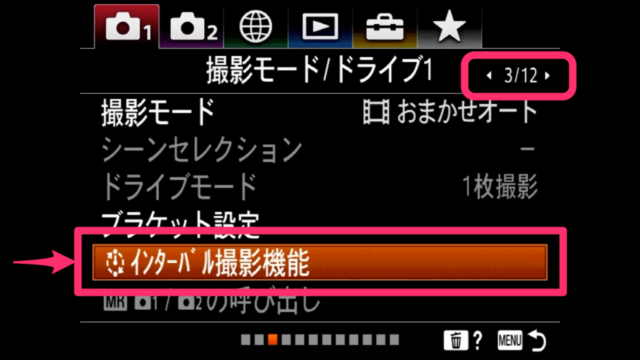
▲「カメラ1」タブの3ページ目の5行目、「インターバル撮影機能」を選択
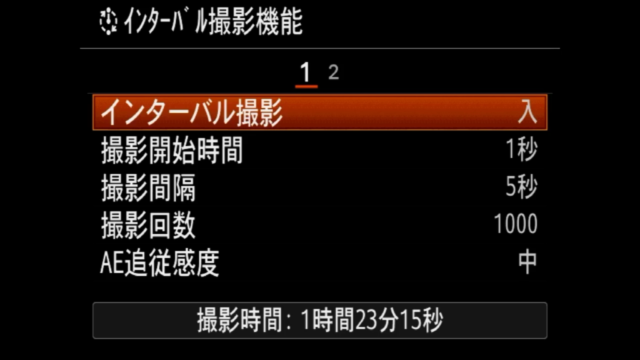
▲すると、「インターバル撮影機能」の細かい設定画面になります。
まず「インターバル撮影」を選んで
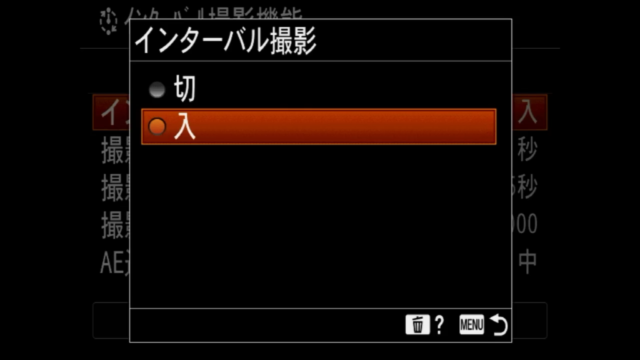
▲「インターバル撮影」を「入」にします。

▲次に「撮影開始時間」を選択して

▲シャッターを押してから撮影開始までの時間を設定します。
1秒〜99秒59秒まで設定できます。
※今回はすぐに撮影開始するために「1秒」に設定しました。

▲次に「撮影間隔」を選択して
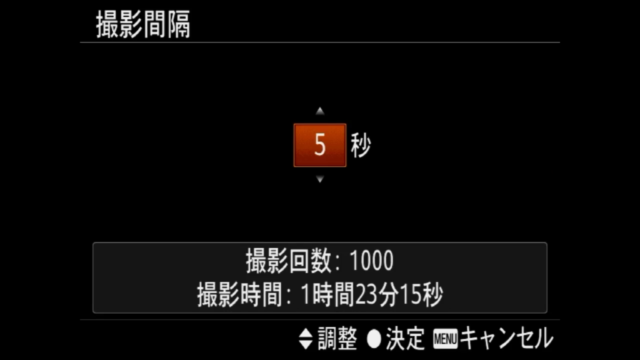
▲「撮影間隔」を設定するのですが、これは撮影したいものと撮影時間を考慮して設定してください。
選択範囲は1秒〜60秒。
※今回の撮影では車載撮影は「3秒」、海での撮影は「5秒」間隔にしました。

▲「撮影回数」はシャッターを切る回数です。

▲今回は約1時間ほど撮影するので、とりあえず1000回にしてみました。
先出の「撮影間隔」と「撮影回数」は撮りたい対象と撮影時間によって決めてください。

▲「AE追従感度」のAEとは自動露出のこと。
インターバル撮影中の明るさの変化に対応する自動露出の追従感度を設定します。
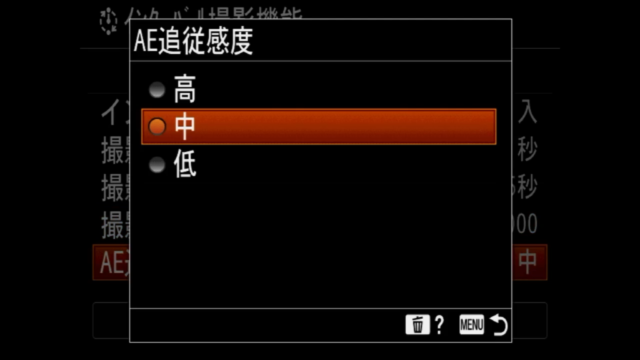
▲「高」「中」「低」の3つから選択しますが、「低」が露出の変化が一番なめらかになります。

▲その他、「インターバル撮影機能」の2ページ目には「インターバル時シャッター方式」と「撮影間隔優先」という項目がありますが、今回の撮影ではこちらの機能は触っていません。
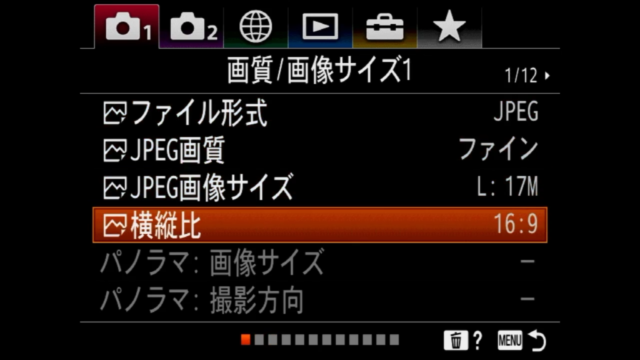
▲あと、撮影する写真の横縦比ですが、タイムラプス動画をYouTubeに使うのであれば、「16:9」を選択しておくことをお勧めします。

▲「16:9」以外にはご覧の横縦比が用意されています。
インスタ用でしょうか、「1:1」もあります。
以上で設定は終了です。
今回のテスト撮影では、1本目は車載撮影、2本目は海辺で固定しての定点撮影にしました。

▲車載撮影の設定は、撮影間隔3秒で行いました。

▲海辺で固定しての撮影は5秒間隔で撮影しています。
ちなみに、比較のためにOSMO POCKETも同じ場所で撮影してみました。
撮影したタイムラプス動画をカメラでチェックする方法
さて、撮影した写真をタイムラプス動画にするにはPCで編集する必要がありますが、簡易的にカメラで再生してチェックする機能があります。
その方法も紹介しておきます。
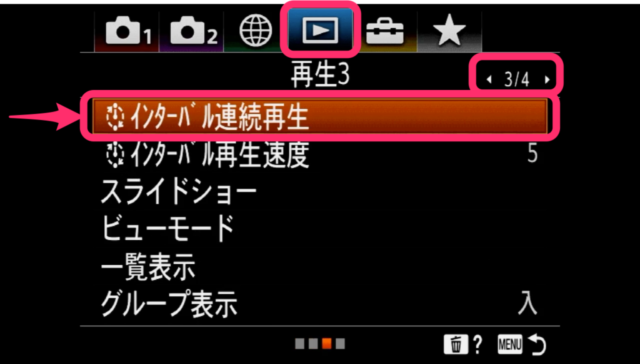
▲カメラ背面の「MENU」キーを押して、「再生」のタブの3ページ目を開きます。
そこに「インターバル連続再生」の項目があるのでこれを選択すると、
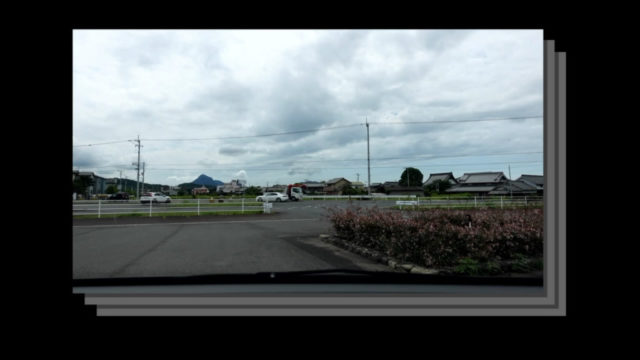
▲SDカード内のインターバル撮影したデータが表示されるので、再生したいデータを選択します。
あくまで簡易的な再生なので、カクカクとしたコマ送り的な再生となりますが、これで撮影したものをその場でチェックすることができます。
タイムラプス動画を作成する方法
それでは撮影した連続写真をタイムラプス動画にする方法にうつりますが、連続撮影した写真をつなぎ合わせてタイムラプス動画にするアプリケーションソフトは沢山あるようです。
ですが今回はSONYの公式アプリを使って作成する方法を紹介します。

▲SONYの公式サイトから「Imaging Edge Desktop」をダウンロードします。

▲「Imaging Edge Desktop」を起動すると「Remote」「Viewer」「Edit」の3つのメニューが表示されるので、「Viewer」を起動します。
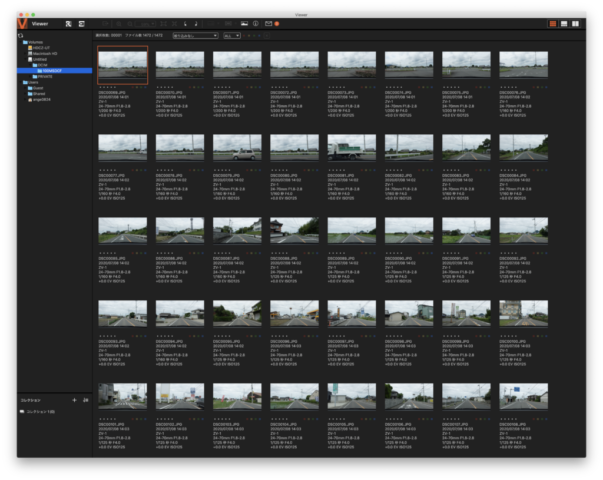
▲「Viewer」にインターバル撮影したデータを表示させ、
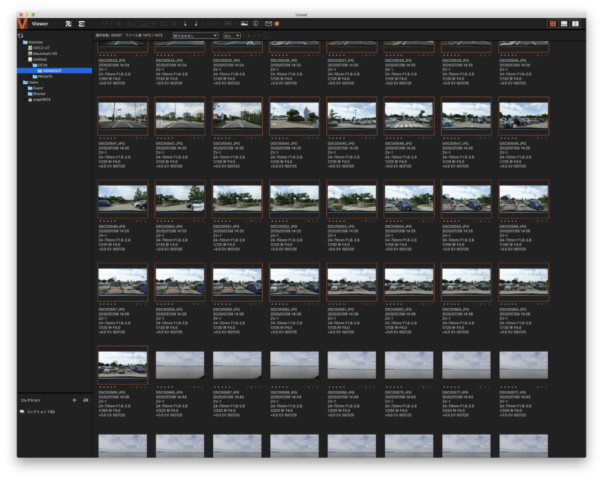
▲タイムラプス動画にする写真を全て選択します。
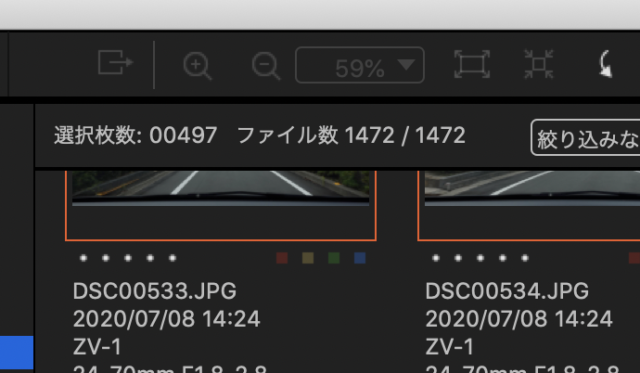
▲アプリケーションソフトの左上の方には選択した写真の枚数が表示されています。
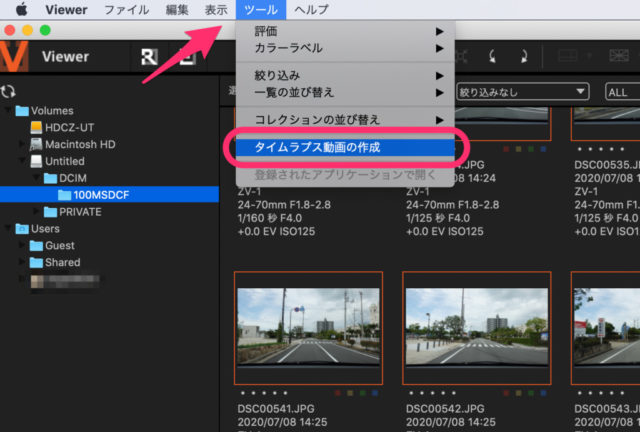
▲写真を選択した状態で、「ツール」の中の「タイムラプス動画の作成」をクリック。
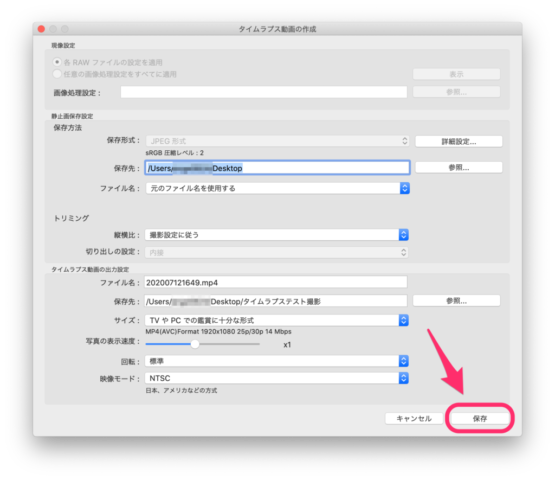
▲すると、上記のような画面が表示されるので「現像設定」「保存方法」「トリミング」などを設定するのですが、今回僕が設定したのは「保存先」だけでした。
RAW撮影していませんから「現像設定」は必要ないし、最初から16:9で撮影しているので「トリミング」も必要ありませんでした。
ということで、保存するファイルだけを設定して、「保存」をクリックします。
あとはアプリが勝手にタイムラプス動画を作成してくれるので完成するの待つだけです。
(結構時間がかかります)
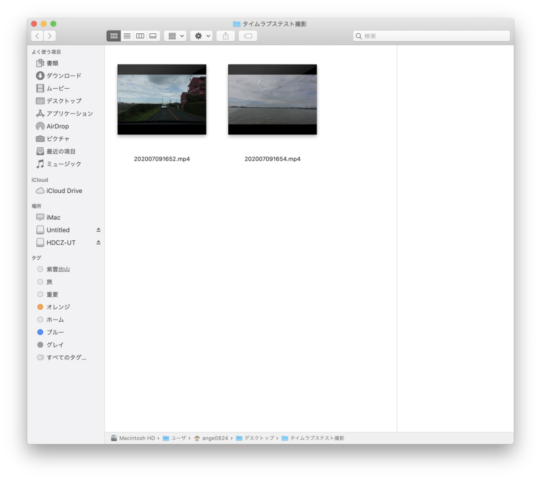
▲出来上がったタイムラプス動画は指定した場所に自動的に保存されます。
以下、今回ZV-1でインターバル撮影し、その連続写真から作成したタイムラプス動画の作例です。
▲車載撮影のタイムラプス動画です。
撮影間隔は3秒、もっとカクカクした映像を想像していましたが、けっこうなめらかな動画になっています。
▲海辺で固定して撮影したタイムラプス動画。
撮影間隔は5秒です。
▲比較のためにOSMO POCKETで撮影したタイムラプス動画です。
撮影間隔はZV-1と同じ5秒間隔です。
意外にもZV-1よりも明るく撮影されていました。
ZV-1でタイムラプス撮影・作成する方法 : まとめ
以上、ZV-1でタイムラプス動画を撮影する方法を紹介しました。
僕のようにアクションカムから動画撮影をスタートした人にとって、タイムラプス動画は撮影すればカメラで自動的に作成してくれるものというイメージがあると思います。
なので、ZV-1を購入してからZV-1ではインターバル撮影してそのデータをPCで編集しなければならないと知ったとき、かなり驚きました。
正直言って面倒だなと感じたものでした。
しかし、実際にやってみると、アクションカムに比べて一手間かかるのは事実ですが、それほど面倒でもなかったです。
また、出来上がった動画を見ていただくとわかると思いますが、滑らかな映像ができていて、OSMO POCKETと比較しても全く遜色ないと思います。
ただ、個人的な感想としては、もしタイムラプス撮影が簡単にできるアクションカムを持っているのなら、通常の撮影にはZV-1を、タイムラプス撮影にはアクションカムをという具合に役割分担するのが一番簡単でいいかなと感じました。
やっぱり簡単な方がいいですし、タイムラプス撮影は長時間撮影になるため、ZV-1のバッテリー問題もありますからね。

モバイルバッテリーで給電しながら撮影するのが安心かな。






